Tracking Changes
When you are working with a team to prepare a document, it s imperative that you be able to see what each of the team members has contributed and know what you want to keep and what you want to discard. The fastest way to turn on tracking is to press Ctrl+Shift+E (you can choose Track Changes from the Tools menu if you prefer).
Tracking is now on, and any changes you make in the document will appear in a different color and underlined . A bar along the left side of the document also points out places in the document that have been edited (see Figure 4-7).
| |
Now in Word 2003 you can protect your documents by controlling the things team members can and can t do with them. When you display the Protect Document task pane (choose Protect Document from the Tools menu), you can limit the formatting so that others can choose only assigned styles in the document or add editing restrictions so that only certain types of changes can be made.
In the Exceptions area of the task pane, you can change the permissions of individual users or apply permissions to the entire group . Select the name of the team member in the displayed list; then click the down arrow to show a menu of choices that let you find editable regions for that user , display all editable regions for that user, or remove all editing permissions for that user. To put the restrictions into effect, click the Yes Start Enforcing Protection button.
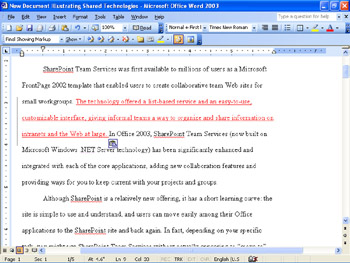
Figure 4-7: Tracking enables you to see what has been done to a document during the editing process.
| |
Using the Reviewing Toolbar
When you turn on change tracking, the Reviewing toolbar appears by default. You use the Reviewing toolbar for tracking comments and adding, reviewing, and resolving comments. Table 4-4 tells you a little about each of the tools.
| Tool | Description |
|---|---|
| Display For Review | Click the down arrow to choose the version of the document you want to see: Original, Original Showing Markup, Final, or Final Showing Markup. |
| Show | Click the down arrow to choose what you want to display in the document (Comments, Insertions and Deletions, Formatting, Reviewers, and Reviewing Pane). |
| Previous | Jumps to the previous change. |
| Next | Jumps to the next change. |
| Accept Change | Adds the selected change to the document. |
| Reject Change/Delete Comment | Discards the current change and returns the document to its original state at that point. If a comment is selected, this tool removes the comment. |
| Insert Comment | In Normal view, displays the Reviewing Pane; in Web Layout and Print Layout views, displays a comment balloon. Either way, simply type in the comment you want to add. |
| Insert Voice | Enables you to record a note and link the sound object to a specific place in the document. |
| Highlight | Highlights an area you select. |
| Track Changes | Toggles tracking on and off. |
| Reviewing Pane | Displays the Reviewing Pane along the bottom of the document so that you can scroll through the changes and comments added to the document. |
Setting Tracking Options
Especially if you are working with several people on a project, it is helpful for each to choose a color or style for his or her changes. That way the person compiling the final document can easily see which changes were made by which team member. You can set these colors and more options in the Track Changes dialog box (shown in Figure 4-8), which you display by clicking the Show down arrow on the Reviewing toolbar and choosing Options.
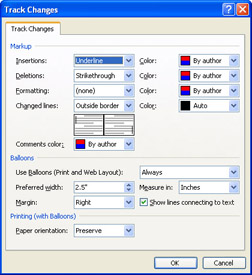
Figure 4-8: You can change the color and style of your changes, as well as the way in which changes appear, in the Track Changes dialog box.
These are the tracking options you can change:
-
You can change the way your inserted, deleted, and formatted text is displayed by clicking the element s down arrow and choosing a different style.
-
Choose a different color for your changes by clicking the Color down arrow and making your choice.
-
If you want to change the indicator used to show formatting changes, click the Formatting down arrow and choose the style you want.
| |
You may prefer to leave Formatting set to None because tracked changes can easily pile up if you have several people making changes on a document ”and adding formatting changes can magnify the swirl of color in the document in progress. Formatting changes are typically secondary to added or deleted text, so you might want to leave this option disabled, enabling you to focus on the content.
| |
-
You can do away with the balloons used to display tracked changes in Print and Web Layout views by changing the Use Balloons setting from Always to Never. (In addition, you can change the balloon width and placement using the options in this section.)
-
You can set up the way you want documents to print with tracked changes by selecting Auto, Preserve (the default, which keeps the document s current setting), and Force Landscape.
-
You can alter the Changed Lines setting to change the bar indicator along the left edge of the page that shows changes have been made.
Accepting or Rejecting Changes
When you have received a document and are reviewing and evaluating the changes and additions, you need to be able to accept or reject the changes and suggestions everybody made. Two tools on the Reviewing toolbar make that a simple matter: Accept Changes and Reject Changes. The process goes like this:
-
Click Next to move to the next change in the document.
-
Review the change and decide whether you want to keep or discard it.
-
Click Accept Change to keep the change or Reject Change to discard it.
-
Click Next to move to the next change.
| Note | Instead of working through the changes one by one, you may prefer to accept or reject all the changes inthe document at once. To choose those options, click the down arrow to the right of either the Accept Changes or Reject Changes tool. Then Choose Accept All Changes In Document or Reject All Changes In Document to complete the task. |
Replying with Changes
If you are working on a document that was sent to you via e-mail, the Reviewing toolbar will include a tool called Reply With Changes. It works like this: when you re finished reviewing the document you received, press Ctrl+S to save the document and then click Reply With Changes. Word creates a new e-mail message addressed to the person who sent you the document, attaches the file, and even adds some text for you. The Attachment Options task pane appears, enabling you to choose whether you want to send the file as a regular attachment or as a shared attachment.
| Lingo | A shared attachment sends all team members a copy of the document and places a copy in the Shared Document Workspace so all changes can be automatically added to the master document on the site. |
EAN: 2147483647
Pages: 238