Checking Your Spelling and Grammar
Even if you were the champion in your fifth-grade spelling bee, chances are that, sooner or later, you re going to spell a word incorrectly. The Spelling And Grammar Checker is a simple but robust utility that runs mostly behind the scenes as you work in Word. Along the way, if you type something that Word doesn t recognize, it will alert you with a wavy red underline that the spelling looks strange (grammar errors get a green line). You can see what Word s trying to tell you by right-clicking the word (here s that smart tag functionality again). A shortcut menu of spelling alternatives appears, and you can choose one of the words displayed if you find that it offers the correct spelling.
When you want to run the spelling checker on the entire document, move the cursor to the beginning of the document by pressing Ctrl+Home and press F7 to start the Spelling Checker (see Figure 4-5).
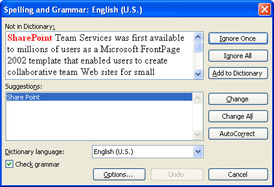
Figure 4-5: Word takes care of the spelling and grammar check in the same procedure.
When the first thing Word considers odd is found in your document the Spelling And Grammar dialog box appears. In the Not In Dictionary window in the top of the dialog box, you see what s stumping Word. In the Suggestions box in the bottom of the dialog box, you see what Word holds out as possible alternatives. To select one of these suggestions, click it and choose Change. If you want to make this change for all occurrences in the document, click Change All. If you want to add the edit to your AutoCorrect list, click AutoCorrect.
If you don t need to change the phrase or word, you can click Ignore Once to skip this occurrence of this word. If you want to skip every occurrence of the word in the document, click Ignore All. If you want to add the word to the dictionary so that Word won t keep catching it in the Spelling And Grammar Checker, click Add To Dictionary.
Word will continue checking the document. When Word has finished, you ll receive the message: The spelling and grammar check is complete . Click OK to return to your document.
| |
This only skims the surface of what the Spelling And Grammar Checker has to offer. You can set up the checker to do a number of other things by selecting the options you want in the Spelling And Grammar tab of the Options dialog box. (When you are working in the Spelling And Grammar dialog box, you can also display this dialog box by clicking Options.) Here are some additional features you might want to try:
-
Add your own custom dictionary by clicking Custom Dictionaries, selecting Add, and choosing the dictionary file from the displayed list.
-
Check the Show Readability Statistics box to display a report of your document that gives you data such as word count, sentence length, and readability level.
-
Click the Settings tool in the Grammar area to customize the types of grammar issues that are found by the checker.
-
In the Writing Style box, choose Grammar And Style to add a style checker that catches clich s and jargon, passive voice, sentence fragments , split infinitives, and more.
-
Turn off the grammar checker so that it does not run at the same time the spelling checker runs by clearing the Check Grammar With Spelling check box.
| |
EAN: 2147483647
Pages: 238
- Chapter III Two Models of Online Patronage: Why Do Consumers Shop on the Internet?
- Chapter IV How Consumers Think About Interactive Aspects of Web Advertising
- Chapter VIII Personalization Systems and Their Deployment as Web Site Interface Design Decisions
- Chapter X Converting Browsers to Buyers: Key Considerations in Designing Business-to-Consumer Web Sites
- Chapter XII Web Design and E-Commerce