Using Find and Replace
The Find and Replace features are tools you can t do without. They enable you to search for a particular word, phrase, or format and replace it with something else. For example, suppose that your company s new product was referred to as RatPackX during its development stage. Now that the product is getting close to its release date, the official name , Mouse Manager, needs to be printed on all product specification sheets and documentation. It s your job to make the change. This is an ideal candidate for find and replace. Here s what you do:
-
Open the document you want to edit.
-
Press Ctrl+H to display the Find And Replace dialog box, shown in Figure 4-4.
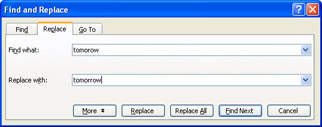
Figure 4-4: The Find And Replace dialog box enables you to make changes quickly throughout your document. -
In the Find What box, type the word or phrase you re looking for.
-
In the Replace With box, type the word or phrase you want to replace it with.
-
Click Replace All to replace all instances of the original word or phrase with the new entry.
If you want to check each occurrence before you replace it, you can click Find in the Find And Replace dialog box to locate the next item so you can read its context before you change it; then click Replace to change the found item.
| |
To use Find by itself, press Ctrl+F. (You also can display the Find dialog box by choosing Find from the Edit menu, or by clicking Find in the Select Browse Objects palette.) You will see that Find is just another tab in the Find And Replace dialog box. The options are similar, with one exception: the Highlight All Items Found In option enables you to highlight all found words or phrases at once. You can then change the format or make a different editing change (click the Replace tab if you want to replace the highlighted words with something else).
| |
| |
When you click More in the Find And Replace dialog box, a number of additional options appear to help you get more specific about the text you re searching for. Here s a quick rundown:
-
Match Case Looks for words and phrases that are capitalized exactly the way you entered them.
-
Find Whole Words Only Locates only those words that stand alone, not the ones that include the entered phrase as a part of the word. If you were going through the document to replace the word if with whether , for example (an old editing pet peeve), selecting this option ensures that only the word if is highlighted ”not life , or miffed or cliff .
-
Use Wildcards Enables you to enter a partial phrase and wildcard characters to narrow your search.
-
Sounds Like (English) Locates words that sound the same but are spelled differently (there and their, scene and seen, and so on).
-
Find All Word Forms (English) Lets you find words that have the basic root in common. The word light , for example, would find highlight , stoplight , and lightly .
-
Format Allows you to search for text formatted a certain way, perhaps in a font, size , or style you want to edit.
-
Special Enables you to find special characters such as line spaces, em dashes, ellipses, or blank spaces.
| |
EAN: 2147483647
Pages: 238