Starting a New Document
When you start Word, a new document opens automatically on your screen. On the right, the Getting Started task pane offers you a number of choices, including searching online, opening an existing document, and creating a new document. To start a new document, click the Create A New Document link in the bottom of the task pane.
| |
If for some reason you don t see the task pane along the right side of your Word window, you can display it by choosing Task Pane from the View menu.
| |
The New Document task pane, shown in Figure 3-1 on the following page, offers you five choices for creating a new document:
-
Clicking Blank Document closes the task pane and displays the blank document full-screen
-
Choosing XML Document opens a blank document and shows the XML Structure task pane so that you can attach an XML schema
Lingo An XML schema is a set of XML instructions that tells programs (like Word) how to recognize the XML data elements in the document you create.
-
Selecting Web Page opens a new document in Web Layout View
-
Choosing E-Mail Message displays an e-mail message window
-
Clicking From Existing Document opens the New From Existing Document dialog box so that you can choose the file you want to open
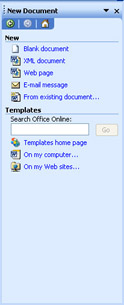
Figure 3-1: In the New Document task pane, you choose the type of document you want to create.
| |
Additionally, in the Template area, you can choose to go to the Templates home page on Office Online to download new templates, choose a template on your computer, or go to one of your favorite Web sites to find a template you want to use.
| |
Working with a Template
Word includes a huge selection of templates that can help you shortcut the process of creating a new document. In fact, you can use a template for everything from memos to Web pages to full-blown reports . Word 2003 comes with many different styles of templates, and a link to the Office Online Templates page is displayed first in the Templates area of the New Document window, so finding new templates is only a click away.
To use one of the templates on your computer, follow these steps:
-
In the Templates area of the New Document task pane, click On My Computer.
-
In the Templates dialog box, click the tab containing the type of document you want to create. (As Figure 3-2 shows, you have quite a variety to choose from.)
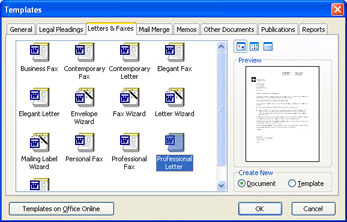
Figure 3-2: The Templates dialog box shows you all the types of documents you can create. -
Select the template you want to use. The Preview window displays the template file you ve chosen so that you can decide whether it s the one you want.
-
When you find the template you want to use, make sure the Document option is selected (this creates a new document, not a new template file), and click OK.
Once the document is open on your screen, you can simply click in the places it says [ Click here and type ] to add your own information. When you re finished making changes, press Ctrl+S to display the Save As dialog box so that you can name and save the file.
| Lingo | A template is a ready-made file included with Word (and also in Microsoft Office Excel 2003, PowerPoint 2003, and FrontPage 2003) that enables you to build your document on what s already there. Templates include placeholder text that you replace with your own, and the formatting ”such as headings, lists, body style, and so on ”is already done, saving you time and trouble. You can use the templates built into Word or get more on the Web by clicking the template options in the task pane or the Templates On Office Online button in the Templates dialog box. |
EAN: 2147483647
Pages: 238