The Office System Productivity Enhancements
On top of all the new features, tools, and technologies in the Microsoft Office System, you ll find many productivity enhancements in each of the core applications, as well as additions to the Office System as a whole. This section gives you a quick look at the wide range of enhancements that can make your work easier, more productive, more secure, and more flexible.
Using Ink
Most people grumble about their handwriting, yet they still feel more comfortable jotting notes on a legal pad than they do typing those same notes into Word. What if you could do both? Sitting in a meeting or a coffee shop, you can scribble notes on a Tablet PC (or the graphics tablet attached to your desktop computer), and watch your own doodles become data.
Ink enhancements in the Office System make handwriting a viable option for entering, and working with, text, numbers , and slides in Word, Excel, and PowerPoint. Now Tablet PC users can write information, and allow the application to transform the data to typed text, or keep it as handwriting. The Write Anywhere feature allows you to turn most of your Tablet PC into a writing surface. This means you re not limited to the Input Panel that appears at the bottom of your tablet in portrait mode. You can customize the Ink feature by making these changes to Write Anywhere:
-
Add the Write Anywhere button to the title bar
-
Change the color and thickness of your writing
-
Modify the wait time between the time you write or draw, and the time the input is displayed
Word automatically converts handwriting to typed text, but you can elect to leave your notes hand-written if you like. To do this, you simply enter your text in the Writing Pad of the Input Panel, and click the down-arrow to the right of the Send button. From the displayed list, click Send As Ink. The data is placed in the document at the cursor position ”but it s your handwriting, not typed text, that appears.
| Note | The Send As Ink feature works as a toggle, so Word will continue inputting your handwriting as ink, until you choose Send As Text. |
Inking Modes
When you re using Ink on the Tablet PC, three new toolbars are available to you:
-
Ink Annotations turns on the annotations feature, so that you can add notes on documents, slides, or spreadsheets. A toolbar provides tools for choosing line color and thickness, using an eraser, selecting objects, or stopping annotations.
-
Ink Comments enables the Input Panel or the Write Anywhere feature, so that you can add comments directly into the document at the cursor position. A toolbar with only two options ”Draw Ink and Erase Ink ”appears when you choose Ink Comments.
-
Ink Drawing and Writing displays the Drawing Canvas (and accompanying toolbar), so that you can write or draw a diagram directly into your document. You also can change ink colors and thickness, and erase ink as needed.
Bubble Comments in Word
Comment bubbles were a new addition to Word 2002, enabling users to view and respond to comments (in Print Layout and Web Layout views) in bubbles in the right margin of the document. The Ink feature in the Office System allows you to use Word s bubble comments feature, and also provides for handwritten and drawn comments inside the bubbles . This enables you to enter the traditional comments, but use a variety of handwritten, typed, or mixed comments.
| Note | Using comments in this way is preferable to using annotations in situations where you have several reviewers commenting on a document. Comments can be tracked, hidden, or organized by reviewer, whereas annotations can only be hidden or displayed. |
Cell -Centric Comments in Excel
In the Office System, ink annotations you add to your Excel spreadsheets are anchored to the cell that was selected when you created the ink note. This means that, no matter how the worksheet may change (cutting and pasting an annotated range from one worksheet to another, inserting or removing columns , etc.), the annotation stays with the cell to which it is linked.
PowerPoint Annotations
Ink may seem like an intuitive feature in PowerPoint; in fact, the Pen option has been around in PowerPoint for several generations. Ink is helpful for drawing those circles and arrows on current slides when you are giving presentations. Ink can be a dramatic addition to a slide showing a table, diagram, or a chart. In fact, in PowerPoint 2003, you can create entirely hand-drawn slides, if that fits your presentation needs.
Ink in Outlook
Finally, ink in Outlook enables you to write your e-mail messages longhand, draw maps to the downtown bookstore, sign your name with a real signature, or make notes on an e-mail message you re forwarding. Additionally, you can write out your to-do list, add the items to your task view, and create Calendar entries, using ink.
Internet Faxing
The Office System builds in the option of using an Internet service to send a fax from within Word, Excel, or PowerPoint. Relying on partnerships in the Microsoft Office Marketplace, Office enables you to choose Send To in the File menu, and select the new Fax Service option.
The first time you choose the Fax Service option, a prompt lets you know that you need to sign up for an Internet fax service. When you click OK, you are taken to the Office Marketplace Web site, where you can choose a fax service provider. After that, you ll be able to send and receive faxes automatically, while you work in your favorite applications.
IRM (Information Rights Management)
IRM (Information Rights Management) technology is a new addition to the Office System that enables you to limit others accessibility to your critical business documents. IRM actually protects the document at the file level (as opposed to network level), giving users controls, which can allow or disable features that could be used to forward materials to people outside the organization, or to change valuable data that shouldn t be modified.
| |
Here s a quick look at some of the key features of IRM:
-
Information Rights Management is available only in Office Professional Edition.
-
IRM is a document-protection model that works at the file level. You control the level of permission by choosing Permission from the File menu, and selecting Unrestricted Access (the default), Do Not Distribute, or Restrict Permission As, and setting the restrictions you want to apply.
-
Features for protected documents can be disabled to block forwarding, e-mailing , faxing, printing, or editing.
-
Users can set expiration dates for documents, so that they will not be viewable past a certain date.
-
For more information on IRM, go to Microsoft Office Online, click Assistance, and search for Rights Management .
| |
All businesses have sensitive data that they want to ensure stays within the limits of the organization. Payroll information, private personnel data, critical strategic information, specifications for new products, and valuable market research are just a few of the documents organizations want to keep private. By using the IRM features in the Office System, organizations can limit how far a document can travel, and control what can be done with it. For example, the forwarding, copying, and printing features might be disabled for a sensitive e-mail message; attached documents are similarly protected.
Picture Manager
The new Microsoft Office Picture Manager gives you a set of image-editing tools, when you are working with pictures on your local system, or on your SharePoint Team Services sites. When you, or your team members , create picture libraries, you can upload images from your local hard drives, or network drives ; import images from digital cameras or scanners ; and post images to the team site, using Picture Manager.
When you click an image in a picture library, and then click the Edit Picture tool, the Microsoft Picture Manager opens (see Figure D-8). This utility enables you to perform basic image-editing functions on the selected picture. These editing possibilities include the following:
-
Change brightness and contrast
-
Alter the color of the picture
-
Crop the image
-
Rotate and flip the image
-
Remove red eye in the photo
-
Resize the picture
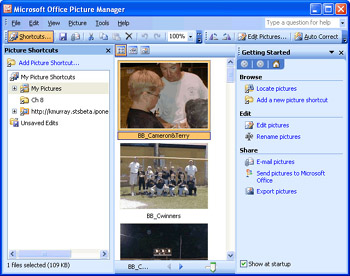
Figure D-8: The Office Picture Manager is a new tool with the Office System that enables you to edit your pictures.
| |
The easiest modification is the one to try first: click Auto Correct to cause the Picture Manager to correct the color and brightness of the selected image for the best possible display.
| |
You can also use the Picture Manager to print pictures, export images to other file formats, e-mail pictures to friends and coworkers, compress images, and work with images in batches for export, conversion, or print processes.
EAN: 2147483647
Pages: 238