Opening Files
You ve already seen that when you start a program in the Office System, a new document opens on the screen. But not every file you work with will be a new file. When you want to work with an existing file, you have the option of opening the document as an Office document, or opening it within the specific application you ll be using. This section gives you the know-how for each of those situations.
Opening Files the Office Way
If you want to start right up with the Office document you plan to use, choose the Open Office Document option in the All Programs menu (or in the Office Shortcut Bar). This action brings up the Open Office Document dialog box, which shows all the different application files in the current folder, each with an icon showing which application it belongs to (as shown in Figure 2-4).
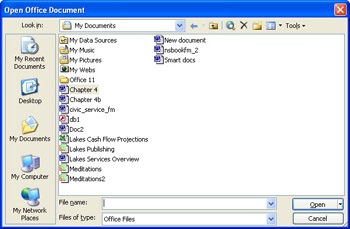
Figure 2-4: The Open Office Document dialog box lists all the Office files in the current folder and shows their program icons.
To open the file you want, navigate to the folder you want by clicking the Look In down arrow and choosing the folder you want from the list. Then select the file you want to open in the files list and click Open. The file appears in a program window on your screen.
Opening Files Within Applications
But suppose that you re working in Word and you want to look up the report you submitted last week ”which you also created in Word. When you re using an application (any Office System application), you can open a file by clicking the Open tool on the toolbar.
| Note | You ll learn more about the different tools in the chapters on each of the individual programs. For now, just know that most common tools ”New, Open, Save, and Print ”are available on the toolbar of every Office System application. |
In the Open dialog box, navigate to the folder you need, select the file from the list, and click Open. The document opens in the application window.
| |
Office applications also give you a few more choices for opening documents. When you open a document in Word, for example, and click the small arrow to the right of the Open button, you see a submenu listing the Open As Copy and Open In Browser commands. Choose Open As Copy to create and open a copy of the selected document. Choose Open In Browser when you ve selected a Web page file and want to see it in a browser window instead of the current Office applications.
| |
| |
A convenient feature the taskbar offers is the ability to stack open documents. Now when you have several files open in Word, for example, you can see each of the file names in a pop-up list that appears when you click the Word button on the taskbar, as shown here:
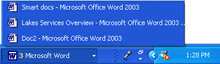
To choose the one you want, simply click its button.
You can rearrange, tile, or cascade the documents in individual windows by right-clicking the Word taskbar button and choosing the look you want. You can also close all the documents at once by right-clicking and choosing Close Group.
| |
EAN: 2147483647
Pages: 238