Using Multiple Applications
Even if you purchased the Office System to work primarily with one program (to create documents with Microsoft Office Word 2003, for example, or to create spreadsheets with Microsoft Office Excel 2003), as you discover the many things Office can do, you ll want to try the other programs as well. You can move data from one program to another almost effortlessly; sharing that data can save you hours you might otherwise spend retyping, re-entering, or reconfiguring data you already have.
You may wonder when you d need or want to have more than one program open at a time. Here are a few scenarios:
-
Someone sends you the latest sales figures and they are saved in a Word table. No problem ”you can simply copy and paste them into your Excel spreadsheet to do the necessary calculations.
-
You write the company newsletter in Word and want to send it out company-wide. You can send the file as an e-mail message in Outlook and then import it into FrontPage to add to your company s Web site.
-
You ve created an online survey with the survey features on your Microsoft SharePoint Team Services site and everyone in your division has completed their evaluations. Now you need to download the data to Microsoft Office Access 2003 and write a summary for your department managers using a Word template.
Lingo A survey in this case is an online survey you can create easily using SharePoint Team Services. You create the type of questions you want (multiple choice, Yes/No, etc.) and team members go to the site to enter their answers online. The results are stored and tabulated on the site automatically, and you can download them to Excel or Access for analyzing and reporting.
-
There s a policy change in your company s Human Resources handbook and you need to send the information to all HR personnel in your six offices worldwide. You write the change in a Word document, use your Access database to find the names and addresses of the HR personnel, and then mail merge and print the information from Word. If you want to send out e-mail messages about the upcoming change in the handbook, you can use Outlook to do that. And you can double-check the official name of the policy at the last minute by sending an instant message to your supervisor while she is online.
-
You re applying for a small business loan and you want your application to look as professional as possible. Both your profit-and-loss statement and balance sheet are already saved in an Excel spreadsheet, and you have created charts that show your lenders at a glance that your business is a good investment. You create the final application in Word, inserting the Excel spreadsheet and chart at the appropriate places.
| |
Of course, you might switch between programs for much less noble reasons than these. Sometimes when I m feeling lazy and I need to add a column of numbers in a Word document that I m working on, I simply drag and drop the numbers into an Excel spreadsheet, enter a function, and have Excel do the math. It saves me from having to open the Windows Calculator and clicking all the individual digits. (When you re trying to save work for yourself, every little bit helps.)
| |
Working with the Taskbar
If you ve worked with any of the last several incarnations of the Windows operating systems, you are familiar with the taskbar. It s that strip along the bottom of your screen that houses the Start button on the far left and a set of icons on the far right. In the middle is a blank area that fills with application names as you open them. Figure 2-1 shows how the taskbar appears when you have Word and Excel open.
Figure 2-1: The Windows taskbar is where the action begins in the Office System.
| Lingo | The taskbar is a navigation device that enables you to start programs, move among open programs, and check system status easily. |
There are four important areas on the taskbar ”three of which you re likely to use regularly:
-
The Start menu is the beginning point for many of the applications, utilities, and documents you work with in Windows.
-
The Quick Launch bar lets you open programs quickly.
-
The Program area shows the programs you have open.
-
The notification area displays the icons for utilities and system controls on your computer. You won t use this area often, but you can refer to it to see which system utilities are running on your system.
| |
The Quick Launch bar shows Microsoft Internet Explorer and Microsoft Outlook Express as the default icons, but you can add your favorite Office System applications so that you can open them with a single click of the mouse (without the Office Shortcut Bar taking up space on your screen). To add an application, simply drag the program icon from your desktop to the Quick Launch bar. The program icon will stay on the desktop, but a smaller version will appear in the Quick Launch bar.
If you don t have a program icon on the desktop, you can drag the icon from the All Programs menu. Click Start, point to All Programs, and then drag the program icon from the menu to the Quick Launch bar. The next time you want to start the program, just click it on the taskbar.
| |
To switch from one open program to another, simply click the program name on the taskbar. Windows brings the program you selected to the forefront so that you can work in that application window.
| |
One of the great conveniences of the taskbar ”besides the fact that you can switch among programs easily ”is that you can temporarily put away programs you re not using to give yourself more room for on-screen work. When you want to reduce a program to a button on the taskbar, click the Minimize button in the window controls in the upper right corner of the program window. The program window shrinks to a button, clearing the way for other programs. When you want to redisplay the program window, click its button and you re back in business.
| |
| |
The taskbar is a great navigation tool, but as you get more comfortable working with the Office System applications, you ll also notice that it takes up valuable room on the screen. You can set the taskbar so it disappears when you don t need it and reappears when you do. To make the change, position the pointer on the taskbar and right-click. Choose Properties from the menu that appears. In the Taskbar And Start Menu Properties dialog box, make sure the Taskbar tab is selected and then click Auto-Hide The Taskbar to instruct Windows XP to hide the taskbar when you re not using it. Click Apply, and then click OK.
The next time you move the mouse pointer off the taskbar, the taskbar disappears. When you want to use the taskbar again, simply point to the area of the screen where the taskbar would be if it weren t hidden. The bar reappears, ready for use.
| |
Switching Among Applications
In addition to the point-and-click method of using the taskbar, there are four other ways you can move from program to program. Three of the methods involve the use of shortcut keys, and the third is a window procedure (which we ll cover in the next section).
-
Pressing and releasing Alt+Tab takes you back to the previous application window you were most recently using. For example, if you are working in a Word document and switch to Excel, pressing Alt+Tab takes you back to Word; then pressing Alt+Tab a second time takes you back to Excel. If you have more than two programs running, you can use the Alt and Tab keys to move among them by holding down the Alt key and then pressing Tab. This action displays a pop- up window that displays the icons for your current open applications. To choose the application you want, continue to press and release Tab (while still holding down the Alt key) until the program icon you want is highlighted (a description of the item appears along the bottom of the pop-up window). When the program icon you want is highlighted, release both keys and that program window is displayed.
-
Pressing Alt+Esc cycles through all the applications you have open. This means that if you have Word, Excel, PowerPoint, and Outlook all open in your current work session, Windows will display each window in turn as you press Alt+Esc.
-
Just a few years ago, Ctrl+Alt+Del used to be the dreaded reboot key combination that dumped all your open files and restarted your computer. Now, however, Ctrl+Alt+Del brings up the Windows Task Manager, which lets you check the status of your programs (such as when you have a program that seems to be locking up). The Windows Task Manager also enables you to switch to a different program if you d rather not use one of the other methods (see Figure 2-2). To change to a different open application, select the file in the Task list and click Switch To.
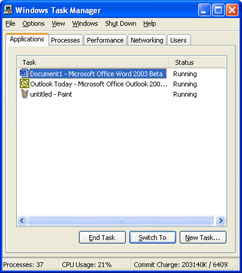
Figure 2-2: You can use the Windows Task Manager when you want to check the status of your programs or switch to a different one.
Arranging Application Windows
What happens when you have several programs running and you need to see more than one of them on the screen at once? You might be comparing the sales figures in that Word table with the ones you created in your Excel report to determine which ones are correct. To be certain, you need to see those sets of figures side by side, which means you need to resize and rearrange the application windows. Here are the steps to do this:
-
To reduce the window size , click the Restore Down button in the upper right corner of the application window (it s the middle one of the three window control buttons ).
Note How much smaller the window gets depends on whether you ve already reduced the size of the window. If you were previously working in the window at a smaller size, clicking Restore Down returns the window to that size.
-
To make the window smaller, position the mouse pointer at one corner of the reduced window and drag inward toward the center of the window. Release the mouse button when the window is the size you want.
Figure 2-3 shows the desktop with Word, Excel, and PowerPoint files all neatly arranged.
| Note | After you ve worked with an application and closed it once, the program remembers the window size you used before. The next time you start the program, Office will open the application to the window size previously used. You can then resize it however you like. |
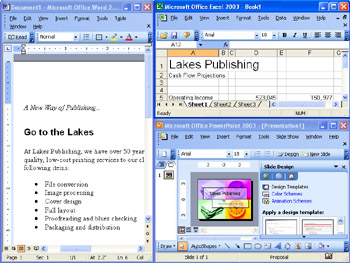
Figure 2-3: You can resize multiple windows so that you can see the necessary data for the work you re doing.
| |
When you want to work in an application and give it the full desktop screen, click the Maximize button to enlarge the window. The other application windows are still open but they are hidden by the full-size window. To get back to those applications, use the taskbar or one of the shortcut key combinations.
| |
Compare Side by Side
Sometimes it s helpful to see two copies of the same document at the same time so that you can easily review how they re different. To display two documents side by side, open the Window menu and choose Compare Side By Side. The currently open documents are positioned next to each other, with each getting 50 percent of the screen. If you want to scroll through the documents together (meaning you can press PgDn and both documents will scroll down simultaneously ) by clicking the Synchronous Scrolling tool in the Compare Side By Side toolbar. When you re finished reviewing the documents, click Close Side By Side to return to normal view.
Tiling Windows
Windows also gives you a quick way to arrange two or more applications on your desktop: by tiling multiple windows. Begin by opening at least two programs, and then follow these steps:
-
Click the taskbar button of the first program you want to work with.
-
Press and hold the Ctrl key while clicking additional taskbar buttons (you can use this technique for as many windows as you like). This selects the windows you want to arrange.
-
While still holding down the Ctrl key, right-click one of the taskbar buttons you selected in step 2. A context-sensitive menu appears.
-
Choose Cascade, Tile Horizontally, or Tile Vertically to choose the type of arrangement you want. Cascade overlaps the windows so that each of the title bars is showing; Tile Horizontally places the windows one on top of another; and Tile Vertically positions the windows side by side.
EAN: 2147483647
Pages: 238