Understanding Outlook s Calendar
The Outlook Calendar provides you with numerous views, so that you can set, review, update, and compare appointments easily. You can use the Calendar as an electronic version of your appointment book or you can use Outlook s many features to do more. Specifically, you can categorize and color -code your appointments and tasks ; add automatic reminders to have Outlook let you know when a deadline is looming set up and invite others to meetings; synchronize your appointments with your Pocket PC and Tablet PC; and share your calendar with others on your team.
Click the Calendar button in the navigation pane to display the Calendar window. The Calendar window displays several panels you can use to view appointments and complete tasks (see Figure 15-1). The main area of the screen shows the schedule for the current day, organized in 30-minute increments . In the top right corner of the window, you see a calendar displaying the current month. (You can display different months by clicking the arrows at either end of the calendar title bar.) The Tasks list appears in the lower right portion of the window, showing the tasks you ve finished, as well as the tasks you need to do.
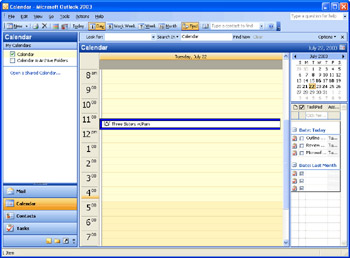
Figure 15-1: You view, organize, add, and modify appointments in the Calendar window.
| Note | If you don t see the calendar and task list on the right side of the Calendar window, open the View menu and choose TaskPad. You can also customize the appearance of the tasks by selecting the option you want from the TaskPad View submenu. |
Creating Appointments
The fastest way to add an appointment is to display the Calendar in Day view, click the line corresponding to the time you want to add the appointment, type the text, and then click outside the entry.
When you want to create a more detailed appointment, however, with start and end times, reminders and more, you need to click the New Appointment tool in the Outlook toolbar (or double-click a line in the Calendar in Day view). This action brings up the Appointment window, in which you enter the information you need to set up the appointment (see Figure 15-2).
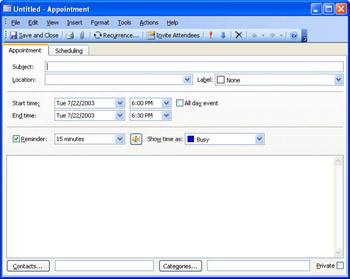
Figure 15-2: You fill in additional scheduling details in the Appointment window.
To create the appointment, follow these steps:
| See Also | If you will be using Microsoft NetMeeting to meet online, see the section, Holding an Online Meeting, later in this chapter. |
-
In the Subject line, type a phrase describing the appointment.
-
Enter a location or click the down arrow to choose a location you ve entered previously.
-
Set the day and time you want the appointment to begin by clicking the appropriate down arrows and choosing the day and time from the displayed list.
Note If the meeting is an all-day event, select the All Day Event check box and the Calendar removes the time selections.
-
Choose the date and time your appointment will end.
-
Click Save And Close to save the appointment and add it to your daily calendar.
Note You also can create different types of appointments by choosing the one you want from the Actions menu. Choose from New Appointment, New All Day Event, New Meeting Request, New Recurring Appointment, or New Recurring Meeting to start with the appointment type you want.
Creating a Recurring Appointment
If you have regularly scheduled appointments (such as a Monday-morning staff meeting, or a Thursday-at-noon book club), you can create what Outlook likes to call a recurrence . To do so, follow these steps:
-
Display the Appointment window. If you re starting a new appointment, click New on the Outlook toolbar; if you re transforming an existing appointment into a recurring appointment, display the appointment by double-clicking it in any Calendar view.
-
Click Recurrence on the Appointment toolbar.
-
In the Appointment Recurrence dialog box, enter a start and end time. (You don t need to enter the Duration value; Outlook will figure that out.)
-
In the Recurrence Pattern area, choose whether you want the appointment to repeat Daily, Weekly, Monthly, or Yearly. Depending on what you select (Weekly is selected in Figure 15-3, for example), the options in the right side of the dialog box change to allow you to specify when you want the recurrence to happen.
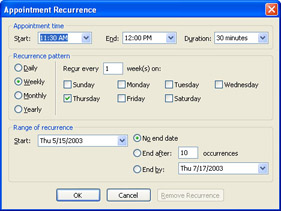
Figure 15-3: You can set up an appointment to repeat daily, weekly, monthly, or yearly. -
Choose the date you want the recurring appointment to begin. (The current date is selected by default.)
-
Specify when you want the appointment to end. If you re setting an appointment to watch each of Bill Moyers s new PBS shows in a 13-week series, for example, you would click the End After box, and type 13 . If you know a specific date on which these appointments should end, you can enter it in the End By: box. And, of course, if you want the appointment to continue indefinitely, leave No End Date selected.
-
Click OK to create your recurring appointment. When Outlook displays your message in a Calendar view, a small Recurring symbol appears to the left of the appointment subject, as shown here:

| |
When you want to revise details for an appointment you ve already entered, you can do so easily by double-clicking the appointment in any Calendar view. This opens the Appointment window, showing all the appointment information you ve entered. Click in the field you need to change, make your modifications, and then click Save And Close to update the appointment.
| |
| |
If you later decide to cancel the recurring aspect of an appointment, you can do so by double-clicking the recurring appointment. Outlook displays a small message box, asking whether you want to open only this appointment, or the entire series of recurring appointments. Click Open The Series, and then click OK.
In the Appointment window, click Recurrence, and then click the Remove Recurrence button at the bottom of the Appointment Recurrence dialog box. Click Save And Close to cancel the recurring appointment and return to the Calendar window.
| |
EAN: 2147483647
Pages: 238