Working with Tasks and Notes
Working with Tasks and Notes
Does your to-do list grow during the day? Do things fall off the list accidentally , leaving unfinished details that are sure to catch up with you later? Do you have trouble reminding yourself about what you wanted to remember? Outlook includes two more features ”Tasks and Notes ”that can help you capture details that are in danger of falling through the cracks. Tasks enables you to reduce your larger projects into a series of manageable steps, while Notes helps you remember those great ideas that occur to you as you re doing a project.
First Tasks First
My mother had lists for everything. Her morning list began with Make coffee, and ended with Defrost chicken for dinner. I must admit that I m not half the organizer my mother is ”but, luckily, I know how to use Outlook s Task feature. I can track projects and people and personal events. If you re on the road to better organization, Tasks can help you get that sense of accomplishment at the end of the day.
To start Tasks, click the Tasks shortcut in the Outlook Shortcuts bar. The window shown in Figure 14-12 appears. To add a new task, click New on the Outlook toolbar. In the New Task dialog box, click in the Subject line, and type a name for the task. Click the Due Date down arrow to display a calendar, then click the due date you need. Fill in additional items, such as the Status, Priority, and Start Date if needed. You will automatically be reminded of the approaching deadline, until you click the Reminder check box to clear the check mark (as shown in Figure 14-13).
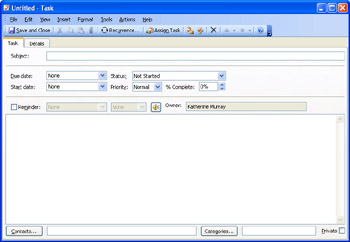
Figure 14-12: Create a new task by clicking New on the Outlook toolbar when the Tasks window is displayed.
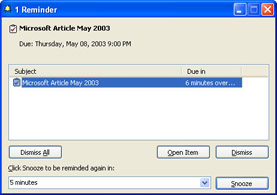
Figure 14-13: Outlook lets you know how many days you have before the task is due. Pressure, pressure.
| |
If you prefer to enter a task the fast way, click in the Click Here To Add A New Task box and type the task; then press Tab to move to the Due Date column. Click the down arrow to display a calendar, and click the date the task is due. Press Enter to save the task.
| |
After you ve entered the task information, click Save And Close to save the task. Outlook displays the task in the Task list. You can change the task data at any time by double-clicking the task in the list. When you complete an item, click the Complete check box (just to the left of the task). Outlook then marks out the task, like this:
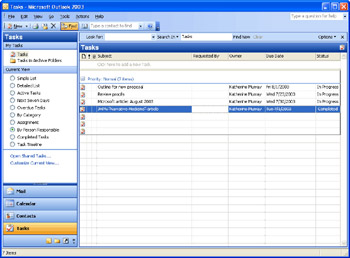
Closure. Nice. (Omigosh ”did someone remember to defrost the chicken?)
Now the Notes
Notes is a rather small, but powerful, feature in Outlook. Start Notes by clicking the Notes shortcut icon in the bottom of the navigation panel on the left side of the Outlook window. If you ve previously entered notes, they appear in the Notes area of your screen.
To create a note, click New. A notepad appears, showing the date and time along the bottom. Type your note, then either leave the note open on the screen, or click the close box to save the note in the Notes area. You can open a note later by displaying Notes view and double-clicking the note. The note appears over your work area, looking something like this:
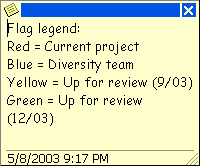
As you can see, there are many features in Outlook that can help you get organized, whether you need to control e-mail messages, contact data, time, tasks, or thoughts. The only remaining problem is: which one will you tackle first?
| |
If your work relies on good note-taking, the new OneNote application may make your professional life a lot easier. OneNote is a new utility that enables you to capture, store, organize, and use the notes you create. No more retyping text from wrinkled napkins or the backs of envelopes. If you ve got OneNote on a Tablet PC, a Pocket PC, or installed on your regular work computer (with a writing pad peripheral), you can write, draw, or speak your notes as they re happening ”and OneNote timestamps and saves the information for you automatically. Once you capture the notes, you can organize, use, and share them as needed ” whether it s an audio clip of catch-phrases for your newest product, a diagram showing the potential restructuring of your business, a quick bit of conversation with a developer you just met, or a follow-up task list for the team. OneNote isn t part of the Office System per se, but it is available via download. Take it for a test drive, and discover how easy it is to capture, organize, and apply all those terrific moments of inspiration.
| |
EAN: 2147483647
Pages: 238