Journaling in Outlook
As an avid journal writer myself , I was thrilled to find the Journal feature in Outlook. Oh, good! I thought, A place to record my deep thoughts while I m working on other things! Unfortunately (or fortunately, depending on your perspective), that s not what Outlook s Journal is about. Outlook s Journal feature enables you to record your involvement with a particular contact or task. By storing the information on a daily, weekly, or monthly timeline, the Journal can show you how you spent your time, and which of your clients gets the most of your time. This can be especially helpful when you work in a service- related area, and need to keep track of how much to bill different clients when you work on multiple projects during a day.
To start the Journal in Outlook, choose Journal from the View menu. The first time you choose Journal, Outlook will tell you that the Activities tab in the Contacts window does a good job of tracking information related to specific clients. If you want to use Journal only for those items you enter, click No when Outlook asks you whether you want to use it for automatic recording. If you want Journal to record items such as e-mail correspondence, scheduling, task entries and updates, and working with files, click Yes. The Journal Options dialog box appears, so that you can choose the items you want to track. If you choose this route, click the items you want Journal to record, then click OK to begin working with the Journal.
To record a new Journal entry, click New on the Outlook toolbar. The Journal Entry window appears (as shown in Figure 14-11 on the following page). Enter the subject for the entry, then click the Entry Type down arrow and choose the type of activity from the displayed list. Enter the name of the company the item relates to, then select the Start time by choosing the date and time you want to begin tracking the activity. You can then minimize the Journal entry, and go on about your work for that client company.
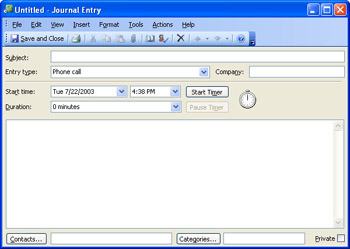
Figure 14-11: The Journal helps you track how much time you spend on individual pieces in a project.
When you re finished with the task at hand, redisplay the Journal entry by clicking the entry in the taskbar, then click Save And Close. The item is added to the timeline, and you can redisplay it, add to it, or edit the entry by double-clicking it.
| Note | There s much more you can do with the Journal in Outlook ”and multiple views you can use to review the way your time information is tracked. Experiment with the various displays by choosing the different timeline views on the Outlook toolbar, or by choosing Current View from the View menu. |
EAN: 2147483647
Pages: 238
- ERP System Acquisition: A Process Model and Results From an Austrian Survey
- The Second Wave ERP Market: An Australian Viewpoint
- The Effects of an Enterprise Resource Planning System (ERP) Implementation on Job Characteristics – A Study using the Hackman and Oldham Job Characteristics Model
- Intrinsic and Contextual Data Quality: The Effect of Media and Personal Involvement
- A Hybrid Clustering Technique to Improve Patient Data Quality