Working with Contacts
Have you ever heard that a business is only as healthy as its contacts list? Or how about this one: It s not what you know, it s who you know. These sayings are probably a bit simplistic, but they do spotlight the importance of taking good care of your contacts. Outook s Contacts feature gives you a lot of room and some great features for collecting, organizing, viewing, and using your contact information.
Getting Started with Contacts
To display Contacts in Outlook, click the Contacts icon in the Outlook Shortcuts bar. Depending on the number of contacts you ve entered (and if you imported your address book from another program, you may have quite a number of contacts), the names and e-mail addresses appear in the Contact window (see Figure 14-9).
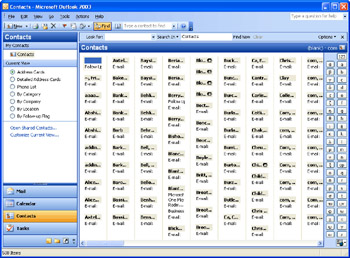
Figure 14-9: The Contacts window displays all contacts in the Preview Pane and shows the different view options in the Current View panel on the left.
To display the data on a specific person, double-click the entry in the Contacts window. The Contacts window for that person opens on your screen, filled with any information you ve entered. Along the top of the Contact window, you ll notice a new toolbar to help as you work with contact data, as shown below:
Here s a quick list to give you an overview of what you ll do with the tools in the Contact window:
-
Save And Close updates information you ve changed, and closes the window.
-
Save And New saves and closes the current contact, and opens a new Contact window.
-
Print prints the selected entry (for more about printing, see the section entitled Printing Contact Information, later in this chapter).
-
Insert File lets you save a file along with the contact information (this might be helpful for adding an organization s annual report to the Development Director s data, for example).
-
Follow Up enables you to flag an entry, and remind yourself that you need to make contact by a specific time on a specific day.
-
Display Map Of Address does just that ”it shows a map of how to get to the contact s office.
-
New Message To Contact opens a new message window, so that you can send the contact an e-mail message.
-
AutoDialer opens a New Call dialog box so that you can enter a phone number and call the person.
-
Previous Item and Next Item allow you to scroll through the contacts preceding and following the current one in your Contacts list.
| |
If you ve been working with Microsoft Office for any length of time, you re familiar with the Address Book. This feature allows you to store names, e-mail addresses, telephone numbers , and other contact information for the people with whom you work regularly. The Address Book is available within Contacts ”it s a tool on the Outlook toolbar (to the left of the Contact Search box). If you click the Address Book, you ll see that it s pretty spare in the features department, compared to the huge Contacts utility.
If you re more comfortable working with Address Book to select, enter, and find data, feel free ”when you go to edit contact information or add a new contact, Address Book moves seamlessly into Contacts, so you re working with the same Contacts window anyway. All data goes to the same place, which is the most important thing when you re trying to get organized and stay organized.
| |
Creating a Contact
But let s assume for a moment that you don t have any contacts in your Contacts list. How do you add one? The process is simple:
-
Click the Contacts shortcut to display the Contacts window.
-
Click New. A blank Contact window appears (as shown in Figure 14-10).
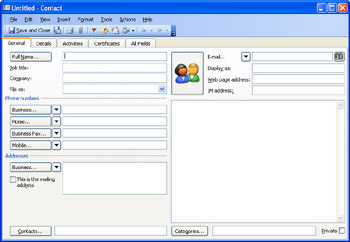
Figure 14-10: Simply fill in all the information you have for the contact, and click Save and Close. -
Click the individual fields and enter the information you have to record.
-
When you re finished, click Save And Close to save the information you ve added.
| |
Are you wondering what all these other tabs are for? As your experience with Outlook grows, you ll find that you can track all kinds of information ”including free-form notes you ve added about meetings, projects, interests, and more. The General tab, as you ve seen, records all the important business contact information; the Details tab gives you room to add details about the person, and records NetMeeting settings. The Activities tab tracks the interaction you ve had with the person by listing e-mail contacts, journal entries, notes, scheduled tasks , or appointments. The Certificates tab lists any digital signatures you use to correspond with the person, and the All Fields tab lets you create fields for recording additional information.
| |
Finding a Contact
When you re trying to track down your information on a specific person, you can do it quickly by typing a name. Click the Contact Search box in the Outlook toolbar, type the person s name , and then press Enter. Outlook immediately finds the person s data and displays it in the Contact window, ready for your editing or review.
| |
To speed your search, you can enter only the person s first name (for example, Larry ) in the Contact Search box. If your contact list includes more than one Larry, the Choose Contact dialog box will appear, asking you to select the Larry you want. Click the name you need, and then click OK.
| |
Revising Contact Information
When you need to change contact information, simply display the contact s data by clicking Contacts in the Outlook Shortcuts bar, then double-clicking the contact s entry. The Contact window for that person then appears; you can click in the fields you want to change, and type the new information.
Printing Contact Information
When you want to print your contact information, you can choose to print individual contact information or print the whole list. Here are the steps for doing both:
-
To create a printout of contact information for an individual, right-click the entry in the Contacts list, and choose Print from the Context menu. (You also can display the Contact window by double-clicking the entry and choosing Print from the toolbar.)
-
To print the entire list, display the Contacts list, and choose Print from the File menu. In the Print dialog box, choose the Print style you want: Card Style, Small Booklet Style, Medium Booklet Style, Memo Style, or Phone Directory Style. Then select the number of copies you want, and click Preview to see how the document will look when printed.
| |
If you want to print only a few entries, select them in the Contacts list (click the first entry you want to print, then press and hold Ctrl while clicking the other entries). Right- click a highlighted entry, and click Print. In the Print dialog box, choose the Print style you want to use; then, in the Print range area, click Only selected items. Choose the number of copies you want, then click OK to print the selected entries.
| |
As you can see, there s a lot more you can do with Contacts in Outlook. In fact, the way in which you can use the data in different Microsoft Office System applications is enough to fill a book. Experiment as you have time, and you ll soon discover favorite time-saving features in Outlook.
| |
Outlook 2003 is available in yet another flavor: The Microsoft Office Outlook 2003 Business Contact Manager includes expanded contact management capabilities that enable you to track leads, calls, meetings, and more. For more about this expanded version of Outlook, go to www.microsoft.com/office/preview/editions/contactmanager.asp .
| |
EAN: 2147483647
Pages: 238
- Challenging the Unpredictable: Changeable Order Management Systems
- ERP System Acquisition: A Process Model and Results From an Austrian Survey
- Enterprise Application Integration: New Solutions for a Solved Problem or a Challenging Research Field?
- Relevance and Micro-Relevance for the Professional as Determinants of IT-Diffusion and IT-Use in Healthcare
- Development of Interactive Web Sites to Enhance Police/Community Relations