Getting Help in the Office System
Everybody needs a little help now and then, and the Help system in the Office System can bring a Web full of resources to your desktop. When you re working in any Office application, you can get help several different ways:
-
Search for help in the Getting Started task pane
-
Enter a question or phrase in the Ask-A-Question box
-
Press F1 to display the Help task pane and choose your options
Searching for Help
One of the big changes in the Office System is the easy integration of Microsoft.com with the Help system throughout Office. Now the Getting Started task pane in Word, Excel, PowerPoint, and FrontPage provides a Help search box you can use to look for information on a topic that s stumping you. When you enter a word or phrase and click the Start Searching button (or press Enter), the Help utility searches the Help files on your computer and the Help database at Microsoft.com and displays the results in the Search Results task pane (see Figure 1-3).
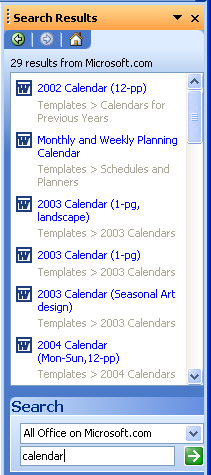
Figure 1-3: Office searches online to display results related to the topic you enter.
| |
If you are not connected to the Internet when you enter a search phrase, Help will search the files residing on your computer by default. If you want to keep Office from searching the files on Office Online, click the Online Content Settings link in the bottom of the Help task pane and click the Search Office Online Content Automatically When Connected check box. Click OK and the search feature is disabled.
| |
Click an item to display its contents. When you are finished reviewing the information, click the Close box in the Help window to return to the application you were using.
| Note | Sometimes it can be difficult to find the specific help you need if the words you re using are too general. Try narrowing your terms to identify the specific issue as concisely as possible; for example, format header, number images, export workbook, and so on. |
| |
The Ask-A-Question box is located in the upper right corner of each application window. Enter a word or phrase, press Enter, and the Help system displays the results in the Search Results window.
| |
Microsoft Office Online
In addition to the expansion of the help resources to include the online Help database, now you can move quickly from any Office application directly to the new, improved Office Web site, Microsoft Office Online. Just press F1 to display the Help task pane (see Figure 1-4), and you can choose to jump immediately to assistance, get online training, join a community, or check to see whether any new updates are available.
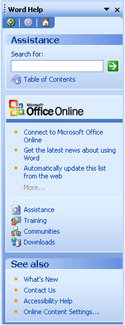
Figure 1-4: Press F1 to display Help choices that take you to Office Online.
The offerings on the Help task pane take you to the following areas:
-
Assistance The Assistance Home page provides all kinds of articles to help you find the answers to common questions, explore key features in each of the programs, look for specific help in newsgroups, or report a problem.
-
Training Office Online Training offers online classes, Web-based interactive training, and self-paced practices. In the Training section of Office Online, you ll find specific task-oriented projects to help you accomplish a particular goal (for example, create a baby growth chart, a party guest list, or a Car For Sale sign). You can also find more general, application-oriented introductions (create an outline in Word or use Excel as a calculator, for instance). And there are online courses to explore in the various applications (Word, Outlook, Excel, FrontPage, Visio, Access, Publisher, InfoPath, and PowerPoint).

Aha! ”Want to learn more about InfoPath? If InfoPath, the new XML-based forms application, has piqued your interest, you can take an online course to find out more about it on the Training Home page of Office Online.

In addition to these Help features, you can click Connect To Office on Microsoft.com to find the following helpful areas on the Microsoft Office Online home page:
-
Templates The templates link takes you to a Templates Home page with dozens of professionally designed templates for common business and personal uses (see Figure 1-5).
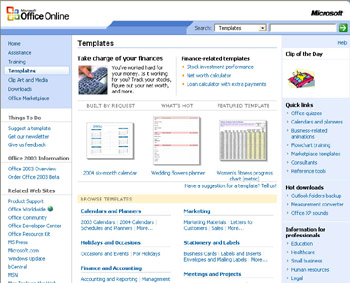
Figure 1-5: The Templates Home page offers dozens of document templates for download. -
Clip Art and Media The Clip Art and Media link on Office Online allows you to download thousands of pieces of clip art and animations for use in your documents and business (or fun) presentations.
-
Downloads Click the Downloads link to find the latest on Office System upgrades and check out templates and files available for downloading.
-
Office Marketplace The Office Marketplace offers third-party Web services that complement the services included in the Office System.
| |
Even though the Help system has been almost entirely revamped , the Office Assistant lives on in the many faces of Clippit, Dot, F1, Merlin, and the others. The Office Assistant is an animated help personality that recognizes common tasks and provides prompts, questions, and support to help you learn basic procedures and solve problems. The Assistant is hidden by default, but you can display it by choosing Show the Office Assistant from the Help menu. Clippit, a friendly little paperclip, appears the first time you display the Assistant, but you can choose other personalities by right-clicking the Assistant, choosing Options, and clicking the Gallery tab.
| |
Detecting and Repairing Problems
Sometimes your version of Office may just start acting squirrelly. Not long ago, after months and months of use, I found that I could not quit Outlook without an error occurring. Each time I tried to close the program, a dialog box would appear, telling me that the program was not responding and asking me whether I wanted to send an error report. What happened ? Most likely, a file that Outlook regularly uses to quit the program was damaged in some way. The solution? Detect And Repair.
The Detect And Repair option is available in the Help menus of all the Office System programs. When you select the command, the Detect And Repair dialog box appears (as shown in Figure 1-6), giving you two basic choices:
-
You can have Office restore your shortcuts while doing the repairs (this returns the original shortcuts to your Windows desktop).
-
You can have the utility discard any changes you ve made to the program and return the program to its default settings.
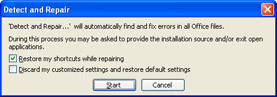
Figure 1-6: Detect And Repair can be your answer when an Office program is behaving strangely.
Click Start. The first thing Detect And Repair will ask you to do is quit all open Office programs. A list appears in the Close Office Programs dialog box; quit the programs and return to the dialog box, and then click Retry. The Microsoft Office Profile Wizard scans your hard disk, restores any damaged files, and displays a message saying everything s fine. Click OK to close the message box and return to your cleaner, healthier program.
| |
Refer to the following list to determine when you need to use the Detect And Repair tool:
-
Your program keeps locking up at a certain point in a familiar process.
-
The program seems to take an inordinately long time to do a routine task (such as opening or saving a file).
-
The screen update in an application is very slow; for example, a dialog box blocks out part of the application window that is not immediately refreshed.
-
The program is acting inconsistently; for example, Word might begin substituting odd styles for styles you know you ve created correctly; information might appear in the wrong formats or disappear altogether (don t panic ”most likely the data isn t really gone; the screen just hasn t updated its display).
| |
Talking to Microsoft
One of the major enhancements in the Office System is what s known as the customer feedback loop. Microsoft wants to hear what we have to say so that they can learn what we love and what we avoid in the various Office applications. For this reason, you ll find feedback buttons in Help windows, on the Web page, and built into the Help menu of the Office programs. When you click Contact Us in the Help menu, you are taken immediately to the Contact Us page of Office Online so that you can make suggestions, search the knowledge base, and more.
EAN: 2147483647
Pages: 238