Managing Your E-mail
Today, everybody uses e-mail. And we re not talking only about clients and coworkers ” your son s coach, the car club president, your mother-in-law ” everybody is online these days. Combine the proliferation of e-mail with the spam explosion, and you ve got lots of mail to sort . This section shows you how to view, organize, and store the important messages you receive.
Viewing Your Mail
The new look in Outlook 2003 makes it easy to read a message quickly. The new Preview Pane displays the selected message without your opening it, which means no scrolling, and a fast read. You can also change the way messages are listed in your Inbox to get quicker access to specific messages. To change the way messages are listed, click the Arranged By line at the top of the Inbox, and select the view you want from the displayed list (see Figure 14-1).
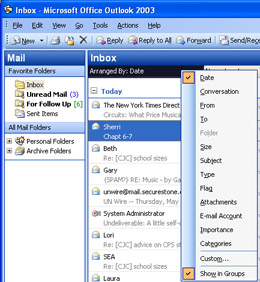
Figure 14-1: You can choose to view your messages in many different ways.
| |
If you have more than one e-mail account depositing messages in your Inbox (for example, one for work and one for home), choose Arrange By E-mail Account to separate the messages. You can then easily scroll through only your work messages and find the one you need quickly.
| |
Filing Your Messages
As you go through your messages, you ll find many you want to delete, and some you want to keep. Instead of leaving the keepers in your Inbox, you need to file them away where you can locate them easily later. Here are the steps for creating a new folder and storing your e-mail messages there:
-
Press Ctrl+Shift+E to display the Create New Folder dialog box (see Figure 14-2).
-
Make sure the Inbox is selected, type a name for the folder, then click OK. The new folder appears beneath the Inbox folder in the All Mail Folders pane.
-
Select and drag the messages you want to store to the new folder.
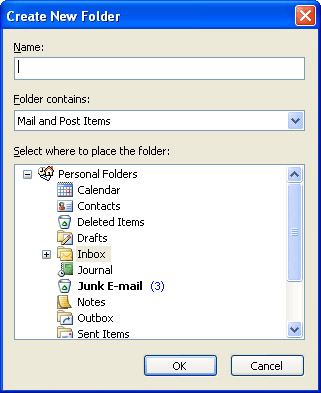
Figure 14-2: Enter a name and choose a location for the new folder.Note If you want to create a subfolder within another folder, click the expand button (+) to the left of the folder name.
Creating and Using E-mail Rules
E-mail rules offer you another way of cutting down the amount of time you spend reading and organizing your mail. When you create a rule, you tell Outlook to automatically perform a certain action when mail is received from a specific sender. For example, you can create a rule to file all e-mail from the district office in your Followup folder. To create a rule in Outlook 2003, follow these steps:
-
Select an e-mail message from the Sender for whom you want to create the rule.
-
Click the Rule tool in the Outlook toolbar.
-
In the Create Rule dialog box (see Figure 14-3), choose your settings. The options in the top half of the dialog box allow you to specify which messages are selected; the options in the bottom half enable you to tell Outlook what you want to do with the selected messages. For example, to move selected messages to a specific folder, click the Move E-mail To Folder check box, then click the Select Folder button to choose the folder in which the messages should be placed.
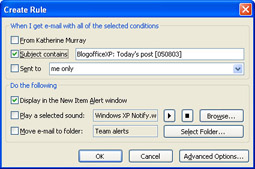
Figure 14-3: You can create e-mail rules to have Outlook take action whenever certain e-mail messages are received.
Aha! ”Advanced Rules You can further customize the messages that are selected and acted on by clicking the Advanced Options button in the Create Rule dialog box. These options allow you to fine-tune the selection procedure by selecting mail from specific accounts, with certain sensitivity levels, and so on.

-
Click OK to create the rule. A message box appears, asking whether you want to apply this rule to all the existing messages in your current folder. If you do, click the check box and click OK to continue.
Because I elected to create item alerts when messages with a certain subject were received, a listing of alerts based on the current folder appears for me to review (see Figure 14-4).
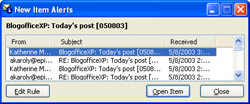
Figure 14-4: The New Item Alerts dialog box lists the new alerts related to the rule you created.
| |
If you are working with Microsoft SharePoint Team Services or a document workspace online, you can have Outlook let you know when the SharePoint site has been modified or added to by a team member. To enable alerts on your SharePoint site, display the shared document workspace, and click the Alert Me link in the left panel of your team site. Alerts will then be delivered to your Inbox, and you ll be able to click a link to move directly to the SharePoint site to see the change.
| |
Flagging Your Messages
If you used the flagging feature in previous versions of Outlook, you ll be glad to know that there are more flags than ever in Outlook 2003. Now you can flag items in up to six different colors, which enables you to set one flag for business follow-ups, one for personal, another for a specific project, and so on. And now adding or modifying flags is easier than ever. Simply right-click in the flag bar to the right of the message you want to flag; a context menu appears listing all the different flagging options (see Figure 14-5). Click the one you want, and Outlook adds it to the message.
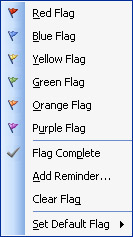
Figure 14-5: Choose the flag type you want to assign to the selected message.
| |
The fastest way to flag a message for follow-up is simply to click the flag bar. Outlook displays the default red flag to the right of the message. To indicate you ve completed the follow-up, click the flag, and it changes to a check mark.
| |
Using Search Folders
Outlook 2003 offers a new way of managing folders that can save you lots of time and message-scrolling effort. The new search folders enable you to create folders that contain links to messages related to a certain topic. For example, suppose that you re going to a conference on HR recruiting. You can create a search folder that enables you to find at a glance every message on your system that relates to that conference. To create a search folder, follow these steps:
-
Right-click the Search Folders icon in the All Mail Folders panel.
-
Choose New Search Folder.
-
In the New Search Folder dialog box (see Figure 14-6), choose the following items:
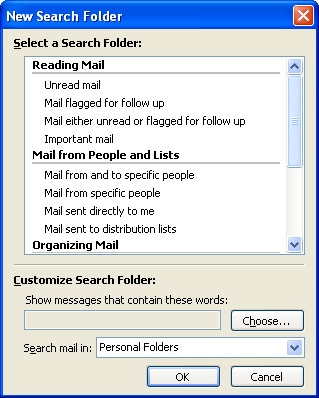
Figure 14-6: You indicate which messages you want to search for in the New Search Folder dialog box.-
In the Reading Mail area, specify which mail you want to search.
-
In the Mail From People And Lists area, you can choose the names of specific people or distribution lists to search.
-
In the Organizing Mail area, you tell Outlook to search for large messages, old messages, messages with attachments, or messages received within a specific timeframe or with certain words.
-
In the Custom area, you can create a customized search folder by specifying your own criteria for the search.
-
-
Specify any necessary options (for example, if you selected Mail With Specific Words, you need to click the Choose button and enter the words in the field that appears); then click OK.
The new search folder appears in the search folder list as shown here:
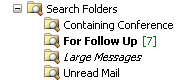
Controlling Junk E-mail
What can we do to eliminate the massive amounts of time we waste dealing with junk mail? Happily, Outlook can help scuttle those unwanted e- mails . Outlook 2003 includes a number of features to help you reduce the amount of time you spend with unwanted mail:
-
Outlook automatically files suspected junk mail in the Junk E-mail folder.
-
Outlook blocks external HTML content to keep spammers from confirming your e-mail address.
-
You can add junk mail senders to a Junk Senders list that blocks received e-mails.
-
You can add approved senders to the Trusted Recipients List to indicate vendors , companies, and individuals from whom you want to receive e-mail.
| |
When you receive some unsolicited e-mail messages, you often have a short wait while the image appears. What s actually happening during this time is that the e-mail message is notifying the sender that it found your address, and it s sending back to get the information to fill in the graphic. This data transfer capability is known as a web beacon , and it simply lets the junk mail provider know that your e-mail address is a live one. As a result, you can be sure you ll continue to receive plenty of spam, from this vendor and hundreds more just like him.
When Outlook blocks the external HTML content, the program keeps the data transfer from happening because the message doesn t go back to the external source to display the logo file. This keeps the site from ever knowing whether your address is live or not, which eventually lessens the amount of junk mail you receive. HTML content is blocked by default in Outlook 2003. If you want to remove the block, choose Options from the Tools menu, and click the Security tab. Click the Settings button, and click Block External Content In HTML E-mail to remove the check mark; then click OK to save the change.
| |
Using the Junk E-mail Folder
When Outlook downloads a message it suspects is junk, it files the message automatically in the Junk E-mail folder, and displays a message box letting you know what s going on. You can click the Open button to display the Junk E-mail folder contents, or simply click OK. The messages are stored in the folder until you view them ”and delete them by pressing Del, or dragging them to the Deleted Items folder.
| |
You can have Outlook empty your Deleted Items folder automatically by choosing Tools, Options, and clicking the Other tab. In the General area, click the Empty The Deleted Items Folder Upon Exiting check box.
| |
Marking Messages as Not Junk
One of the challenges of using the junk e-mail features effectively is making sure that important messages don t inadvertently get filed away as junk. To safeguard against this, Outlook includes a Not Junk tool you can use to identify approved senders. To specify a message as not junk, click the message, and click the Not Junk tool in the Outlook toolbar. The Mark As Not Junk dialog box appears (see Figure 14-7).
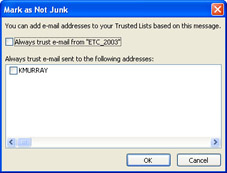
Figure 14-7: When you mark a message as not junk, the sender is added to the Trusted Sender List.
Creating a Junk Senders List
One way to weed out those dastardly messages is to add the names to a junk e-mail senders list. To do this, right-click a junk message, and select Junk E-mail from the Context menu. Choose Add To Junk Senders List. Outlook records the entry, and checks against the list each time you receive new e-mail. If Outlook detects e-mail from that sender, the e-mail is treated according to the options you ve chosen , either moving the e-mail to the Junk E-mail folder, or depositing it directly in your Deleted Items folder, depending on the options you ve selected.
Archiving E-mail
If you re like me, and you re too busy to clean out your old e-mail messages regularly, you can use Outlook s AutoArchive feature to archive your old messages and move them to the location you specify. To use AutoArchive, follow these steps:
-
In Outlook, choose Options from the Tools menu.
-
Click the Other tab in the Options dialog box.
-
Click the AutoArchive button. The AutoArchive dialog box appears, offering a number of options for customizing how AutoArchive works (as shown in Figure 14-8 on the following page).
-
Change any items necessary. In particular, look at how often you want to run AutoArchive, what period of time you want to set for archiving (six months is the default setting), and whether you want to move the old items to a new location (click Browse if you want to change this setting to a different folder), or permanently delete old items.
-
Click the Apply These Settings To All Folders Now if you want the settings to go into effect immediately.
-
Click OK to return to the Outlook window.
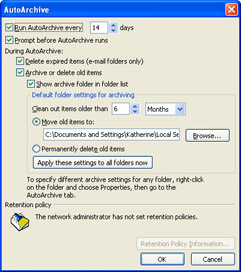
Figure 14-8: The AutoArchive feature files away or deletes old e-mail messages according to your instructions.
| |
Outlook includes another feature, Mailbox Cleanup, to help you keep your Inbox orderly. This feature works hand-in-hand with AutoArchive, and relies on the Deleted Items folder as well. Choose Mailbox Cleanup from the Tools menu to display the dialog box. Choose the features you want to use (including AutoArchive and Deleted Items) and click OK to save your settings.
| |
EAN: 2147483647
Pages: 238