Starting the Office System
If you ve been around the block with Windows XP, you know how to start a program. When it comes to the Office System, your major choice is deciding whether you want to open a program directly (by choosing Microsoft Office Word 2003 after choosing Start, All Programs, Microsoft Office, as shown in Figure 1-1), or by opening a new or existing Office document. Here s what to choose when:
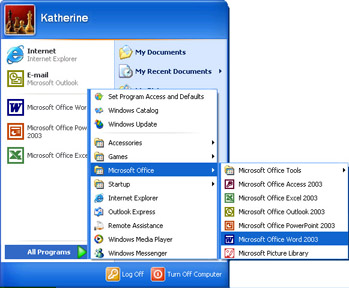
Figure 1-1: The most common way to start an Office System application begins with the Start menu.
In previous versions of Office, you could use the Office Shortcut bar to launch various documents in the different applications. But don t go looking for it in the Office System ”it s not there. Instead, you can use the New Office Document option at the top of the All Programs menu to display the New Office Document dialog box shown in Figure 1-2 and choose the type of Office document you want to create.
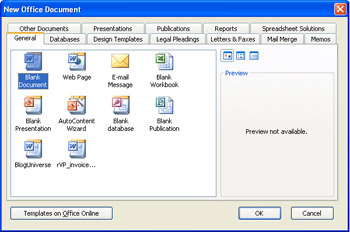
Figure 1-2: Choose the New Office Document command at the top of the All Programs menu when you want to begin a new document in the Office System.
| |
Here are a few tips for putting your favorite Office System icons where you can reach them quickly ”in the Start menu, on the desktop, and in the Quick Launch bar:
-
To add a favorite icon to the Start menu, click Start, choose All Programs, point to Microsoft Office, and then point to the application you want to use. Click and drag the program icon to the application area of the Start menu; then release the mouse button. The program icon appears in the left panel of the Start menu where you can click it easily.
-
Add an Office application to your desktop by dragging the program icon from the All Programs menu to your desktop. A shortcut is automatically created that shows the program name and symbol.
-
Add your favorite Office applications to the Quick Launch area of the taskbar (the area immediately to the right of the Start button) by dragging the program icon to that area and releasing. The small icon is placed in the taskbar, where you can launch the program easily.
The Quick Launch bar must be active before you can add an application to it. Right-click the Start button and choose Properties. Click the Taskbar tab and make sure Show Quick Launch is selected. Click OK to close the dialog box.
| |
| |
Because Windows XP has smart menus that customize themselves to show choices you ve recently made, the next time you open the Start menu you may see the Office application you just opened in the top portion of the Start menu. To start that application, simply click it.
| |
Exiting Programs
Although you can leave all your Office applications open at the same time, it may use up your computer s resources, depending on the amount of memory your system has. To close programs you no longer need, either click the Close box in the upper right corner of the application window, or choose Exit from the File menu of the application.
If you have entered information or modified the file, the program will ask you whether you want to save the file. If you do, enter a file name (or, if you are working with an existing file, leave the file name as it appears) and click Save.
EAN: 2147483647
Pages: 238