Working with Sequences
All the events that are added to the Queue pane make up a sequence. You can save these sequences and open them at a later time. The Execute Sequence button (Ctrl+R), found on the toolbar, starts the compositing process.
To save a sequence, click the Save button on the toolbar to open the Save Sequence dialog box, where you can save the queue sequence. Sequences are saved along with the Max file when the scene is saved, but they can also be saved independently of the scene. By default, these files are saved with the .VPX extension in the vpost directory.
| Note | Saving a sequence as a VPX file maintains the elements of the queue, but it resets all parameter settings. Saving the file as a Max file maintains the queue order along with the parameter settings. |
You can open saved sequences using the Open Sequence button on the toolbar. When a saved sequence is opened, all the current events are deleted. Clicking the New Sequence button also deletes any current events.
The Execute Sequence toolbar button opens the Execute Video Post interface, shown in Figure 48.2. The controls in this dialog box work exactly the way those in the Render Scene dialog box work.
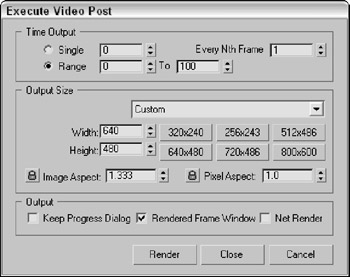
Figure 48.2: The Execute Video Post interface includes the controls for producing the queue output.
The Time Output section enables you to specify which frames to render, and the Output Size section lets you specify the size of the output. The Custom selection lets you enter Width and Height values, or you can use one of the presets in the drop-down list or one of the preset resolution buttons. This dialog box also includes controls for entering the Image Aspect and Pixel Aspect ratios.
The Output options let you select to keep the Progress dialog box open, to render to the Rendered Frame Window, and/or to use network rendering. When you're ready to render the queue, click the Render button.