Using Other Render Effects
Now that the big brother of the render effects is covered, let's return to the Add Effect dialog box where six other render effects are available. If these selections aren't enough, Max also enables you to add even more options to this list via plug-ins.
Blur render effect
The Blur render effect displays three different blurring methods in the Blur Type panel: Uniform, Directional, and Radial. You can find these options in the Blur Type tabbed panel in the Blur Parameters rollout, shown in Figure 44.31.
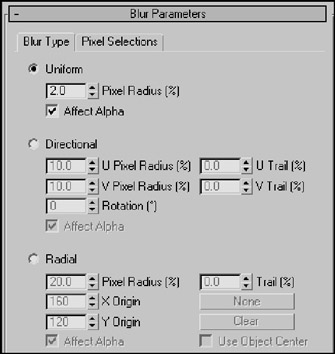
Figure 44-31: The Blur Parameters rollout lets you select a Uniform, Directional, or Radial blur type.
The Uniform blur method applies the blur evenly across the whole image. The Pixel Radius value defines the amount of the blur. The Directional blur method can be used to blur the image along a certain direction. The U Pixel Radius and U Trail values define the blur in the horizontal direction, and the V Pixel Radius and V Trail values blur in a vertical direction. The Rotation value rotates the axis of the blur.
The Radial blur method creates concentric blurred rings determined by the Radius and Trail values. When the Use Object Center option is selected, the None and Clear buttons become active. Clicking the None button lets you select an object about which you want to center the radial blur. The Clear button clears this selection.
Figure 44.32 shows a dinosaur model created by Viewpoint Datalabs. The actual rendered image shows the sharp edges of the polygons. The Blur effect can help this by softening all the hard edges. The left image is the original dinosaur, and the right image has a Directional blur applied.
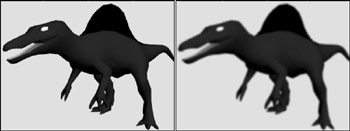
Figure 44-32: The Blur effect can soften an otherwise hard model.
The Blur Parameters rollout also includes a Pixel Selections tabbed panel, shown in Figure 44.33, that contains parameters for specifying which parts of the image get blurred. Options include the Whole Image, Non-Background, Luminance, Map Mask, Material ID, and Object ID.
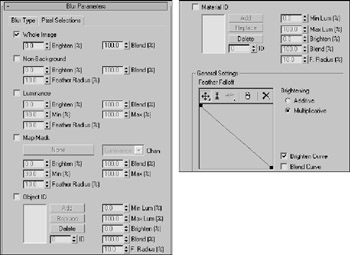
Figure 44-33: The Pixel Selections tabbed panel (shown in two parts) of the Blur Parameters rollout lets you select the parts of the image that get the Blur effect.
You can use the Feather Falloff curve at the bottom of the Blur Parameters rollout to define the Brighten and Blend curves. The buttons above this curve are for adding points, scaling, and moving them within the curve interface.
Brightness and Contrast render effect
The Brightness and Contrast render effect can alter these amounts in the image. The Brightness and Contrast Parameters rollout is a simple rollout with values for both the brightness and contrast that can range from 0 to 1. It also contains an Ignore Background option.
Color Balance render effect
The Color Balance effect enables you to tint the image using separate Cyan/Red, Magenta/Green, and Yellow/Blue channels. To change the color balance, drag the sliders in the Color Balance Parameters rollout. Other options include Preserve Luminosity and Ignore Background. The Preserve Luminosity option tints the image while maintaining the luminosity of the image, and the Ignore Background option tints the rendered objects but not the background image.
File Output render effect
The File Output render effect enables you to save the rendered file to a File or to a Device at any point during the render effect's post-processing. Figure 44.34 shows the File Output Parameters rollout.
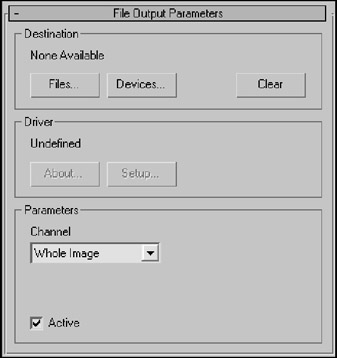
Figure 44-34: The File Output Parameters rollout lets you save a rendered image before a render effect is applied.
Using the Channel drop-down list in the Parameters section, you can save out Whole Images, as well as grayscale Luminance, Depth, and Alpha images.
Film Grain render effect
The Film Grain effect gives an image a grained look, which hardens the overall look of the image. You can also use this effect to match rendered objects to the grain of the background image. This helps the objects blend into the scene better. Figure 44.35 shows the effect.
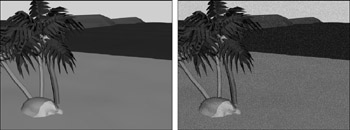
Figure 44-35: The Film Grain render effect applies a noise filter to the rendered image.
The Grain value can range from 0 to 1. The Ignore Background option applies the grain effect only to the objects in the scene and not to the background.
Motion Blur render effect
The Motion Blur effect applies a simple image motion blur to the rendered output. The Motion Blur Parameters rollout includes settings for working with Transparency and a value for the Duration of the blur. Objects that move rapidly within the scene are blurred.
Depth of Field render effect
The Depth of Field effect enhances the sense of depth by blurring objects close to or far from the camera. The Pick Cam button in the Depth of Field Parameters rollout, shown in Figure 44.36, lets you select a camera in the viewport to use for this effect. Multiple cameras can be selected, and all selected cameras are displayed in the drop-down list. A Remove button lets you remove cameras.
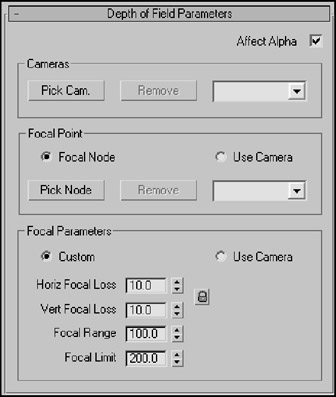
Figure 44-36: The Depth of Field Parameters rollout lets you select a camera or a Focal Point to apply the effect to.
In the Focal Point section, the Pick Node button lets you select an object to use as the focal point. This object is where the camera focuses. Objects far from this object are blurred. These nodes are also listed in a drop-down list. You can remove objects from the list by selecting them and clicking the Remove button. The Use Camera option uses the camera's own settings to determine the focal point.
In the Focal Parameters section, if you select the Custom option, then you can specify values for the Horizontal and Vertical Focal Loss, the Focal Range, and the Focal Limit. The Loss values indicate how much blur occurs. The Focal Range is where the image starts to blur, and the Focal Limit is where the image stops blurring.
Figure 44.37 shows a beach scene created by Viewpoint Datalabs. For this figure, the Depth of Field effect has been applied using the Pick Node button and selecting some leaves on the tree. Then I set the Focal Range to 100, the Focal Limit to 200, and the Focal Loss values to 10 for both the Horizontal and Vertical.
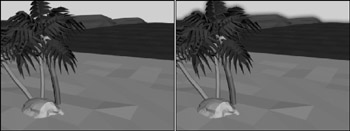
Figure 44-37: The Depth of Field effect focuses a camera on an object in the middle and blurs objects closer or farther away.
| CROSS-REF | The Depth of Field and Motion Blur effects can also be applied using a Multi-Pass camera, as discussed in Chapter 26, "Configuring Cameras." |