Loading Animation Sequences
The Load XML Animation File dialog box, shown in Figure 34.6, is opened using the File ![]() Load Animation menu command. It looks like a normal file dialog box, but it has some additional features.
Load Animation menu command. It looks like a normal file dialog box, but it has some additional features.
| Caution | Within the Character Assembly rollout for Character objects is a button to Save Animation. This button saves character animations using the ANM file format, which cannot be opened using the File |
The Relative and Absolute options determine whether the animation is loaded relative to the object's current location or whether it is loaded into the frames where it was saved. The Replace and Insert options let the new keys overwrite the existing ones or move them out to insert the loaded keys. You can even select the frame where the new keys are loaded. The Load Motion button lets you load an existing mapping file named the same as the animation file if one exists or create a new one.
| Note | The File |
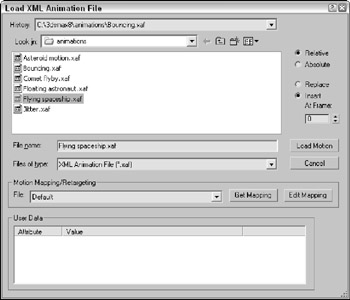
Figure 34.6: The Load XML Animation File dialog box lets you load animation files from one scene and apply them to another.
Mapping files are listed in the drop-down list for easy selection, or you can use the Get Mapping button to select a different mapping file to load. Mapping files are saved with the .XMM file extension. The Edit Mapping button in the Load Animation dialog box opens the Map Animation dialog box where you can define the mapping between objects in the two scenes.
Mapping animated objects
Mapping files define a relationship between objects in the saved animation file and objects in the current Max file. These relationships allow the animation keys to be transferred from one scene object to another.
Using the Map Animation dialog box
The Map Animation dialog box, shown in Figure 34.7, includes several rollouts. The Motion Mapping Parameters rollout includes options for allowing Max to make its best guess at mapping objects. If the scenes are fairly similar, then this option may be just the ticket. The Exact Names, Closest Names, and Hierarchy buttons allow Max to attempt the mapping on its own. This works especially well on bipeds that use the default naming conventions. You also can select to have Max look at the various controllers that are used when trying to match up objects.
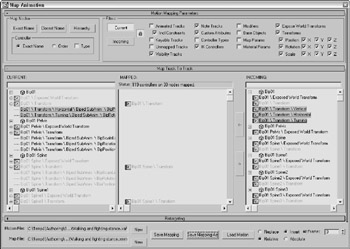
Figure 34.7: The Map Animation dialog box lets you map objects to receive animation.
The Filters section lets you filter out the tracks that you don't want to see. The Lock button applies the selected filters to both the Current and Incoming lists.
The Map Track to Track rollout consists of three lists. The left list contains all the tracks for the current scene objects, the middle list contains all the mapped tracks, and the right list contains all the tracks from the incoming animation file. Selecting tracks and clicking the button with the left-pointing arrow adds tracks to the Mapped list; clicking the other arrow button removes them.
At the bottom of the Map Animation dialog box are buttons for saving the current mapping file.
Retargeting animations
The Retargeting rollout, shown in Figure 34.8, lets you specify how the scale changes between certain mapped objects. Scale values can be entered for the mapped nodes as Absolute or Derived Scale values for each axis. Derived scale values can be obtained from a specific origin object. After the settings are right, the Set button applies the scaling to the selected mapping.

Figure 34.8: Use the Retargeting rollout to specify how the scale changes between mapped objects.