Chapter 2: Controlling and Configuring the Viewports
Although Max consists of many different interface elements, such as panels, dialog boxes, and menus, the viewports are the main areas that will catch your attention. The four main viewports make up the bulk of the interface. You can think of the viewports as looking at the television screen instead of the remote. Learning to control and use the viewports can make a huge difference in your comfort level with Max. Nothing is more frustrating than not being able to rotate, pan, and zoom the view.
The viewports have numerous settings that you can use to provide thousands of different ways to look at your scene, and beginners can feel frustrated at not being able to control what they see. This chapter includes all the details you need to make the viewports reveal their secrets.
Understanding 3D Space
It seems silly to be talking about 3D space because we live and move in 3D space. If we stop and think about it, 3D space is natural to us. For example, consider trying to locate your kids at the swimming pool. If you're standing pool-side, the kids could be to your left or right, in front of you or behind you, or in the water below you or on the high dive above you. Each of these sets of directions represents a dimension in 3D space.
Now imagine that you're drawing a map that pinpoints the kids' location at the swimming pool. Using the drawing (which is 2D), you can describe the kids' position on the map as left, right, top, or bottom, but the descriptions of above and below have been lost. By moving from a 3D reference to a 2D one, the number of dimensions has decreased.
The conundrum that 3D computer artists face is how do you represent 3D objects on a 2D device such as a computer screen? The answer that 3ds Max provides is to present several views, called viewports, of the scene. A viewport is a small window that displays the scene from one perspective. These viewports are the windows into Max's 3D world. Each viewport has numerous settings and viewing options.
Axonometric versus Perspective
When it comes to views in the 3D world, two different types exist-Axonometric and Perspective. Axonometric views are common in the CAD world where the viewer is set at an infinite distance from the object such that all parallel lines remain parallel. A Perspective view simulates how our eyes actually work and converges all points to a single location off in the distance.
You can see the difference between these two types of views clearly if you look at a long line of objects. For example, if you were to look down a long row of trees lining a road, the trees would eventually merge on the horizon. In Axonometric views, lines stay parallel as they recede into the distance. Figure 2.1 shows this example with the Axonometric view on the left and the Perspective view on the right.
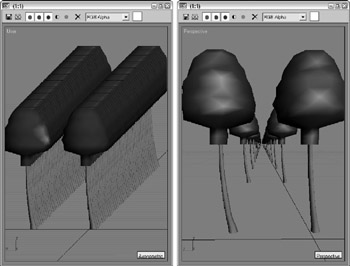
Figure 2.1: Axonometric and Perspective views
Orthographic and Isometric views
If you dig a little deeper into Axonometric views, you find two different types-Orthographic and Isometric. Orthographic views are displayed from the perspective of looking straight down an axis at an object. This reveals a view in only one plane. Because orthographic viewports are constrained to one plane, they show the actual height and width of the object. Isometric views are not constrained to a single axis and can view the scene from any location, but all dimensions are still maintained.
Learning viewports in Max
Available orthographic viewports in Max include Front, Back, Top, Bottom, Left, and Right. Max starts up with the Top, Front, and Left orthographic viewports visible. The top-left corner of the viewport displays the viewport name. The fourth default viewport is a Perspective view.
Figure 2.2 shows the viewports with Viewpoint model of a PT-328 U.S. Torpedo boat. You can see the model from a different direction in each viewport. If you want to measure the boat's length from aft to stern, you could get an accurate measurement using the Top or Left viewport, whereas you can use the Front and Left viewports to measure its precise height. So, using these different viewports, you can accurately work with all object dimensions.
Isometric views in Max are called User viewports. You can create a User viewport by rotating any of the Orthographic views.
| Tip | Max includes several keyboard shortcuts for quickly changing the view in the active viewport including T (Top View), B (Bottom View), F (Front View), L (Left View), C (Camera View), $ (Spotlight View), P (Perspective View), and U (Isometric User View). Pressing the V key opens a quadmenu that lets you select a new view. |

Figure 2.2: The Max interface includes four viewports, each with a different view.