Collecting Parameters
To help in organizing the various parameters that you use to animate a scene, you can use the Parameter Collector to gather all custom and animated parameters used in the scene. The Parameter Editor can be used to create custom attributes and parameters, but the custom attributes are attached to the specific object or element that was selected when the attribute was created. This can make finding the custom attributes difficult, but Max includes another tool that you can use to collect all these custom attributes into a single location-the Parameter Collector.
Open the Parameter Collector dialog box, shown in Figure 31.12, with the Animation ![]() Parameter Collector (Alt+2) menu command. This dialog box lets you gather a set of parameters into a custom rollout that can be opened and accessed from anywhere. This provides a convenient way to compile and look at only the parameters that you need to animate a certain task. Under the menus are several toolbar buttons, explained in Table 31.2.
Parameter Collector (Alt+2) menu command. This dialog box lets you gather a set of parameters into a custom rollout that can be opened and accessed from anywhere. This provides a convenient way to compile and look at only the parameters that you need to animate a certain task. Under the menus are several toolbar buttons, explained in Table 31.2.
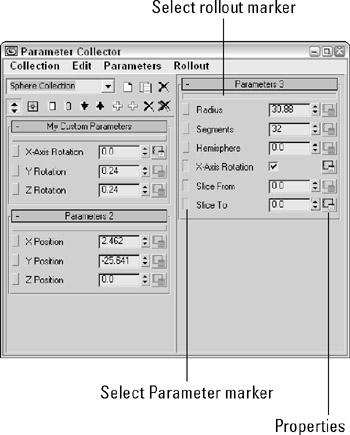
Figure 31.12: The Parameter Collector dialog box is used to gather several different parameters into a custom rollout.
| Toolbar Button | Name | Description |
|---|---|---|
| | Collection Name | Enters a name for the current collection or selects an existing collection. |
| | New Collection | Creates a new collection of parameters. |
| | Duplicate Collection | Creates a copy of the existing collection. |
| | Delete Collection | Deletes the current collection. |
| | Multiple Edits | Toggle button that allows multiple parameters to be changed at once when enabled. |
| | Absolute/Relative | Toggle button that maintains the current value in Absolute mode and resets the value to 0 when the mouse is released in Relative mode. |
| | Key Selected | Creates a key for the selected parameters when the Auto Key mode is enabled. |
| | Reset Selected | Sets the selected parameter values to 0. |
| | Move Parameters Down | Moves the selected parameters downward in the rollout order. |
| | Move Parameters Up | Moves the selected parameters upward in the rollout order. |
| | Add to Selected Rollout | Opens a Track View Pick dialog box where you can select the parameter to add to the selected rollout. |
| | Add to New Rollout | Opens a Track View Pick dialog box where you can select the parameter to add to a new rollout. |
| | Delete Selected | Deletes the selected parameters. |
| | Delete All | Deletes all parameters in the current collection. |
| | Properties | Opens the Key Info dialog box for the selected parameter if a key is set. This button is found to the right of a parameter. |
Within the Parameter Collection dialog box, you can create and name new rollouts, add parameters to these rollouts using a Track View Pick dialog box, and save multiple rollouts into collections that can be recalled.
Collections are named by typing a new name in the drop-down list located in the upper-left corner of the interface. This drop-down list holds all available collections. The Collection menu (or the toolbar buttons) may be used to create, rename, duplicate, or delete a collection.
A Parameter Collection can include multiple rollouts. The current active rollout is marked with a yellow bar directly under the rollout title and with brackets that surround the rollout name. Using the Rollout menu (or the toolbar buttons) you can create a new rollout or rename, reorder, or delete existing rollouts.
Parameters are added to the rollouts using the Parameters ![]() Add to Selected and the Parameters
Add to Selected and the Parameters ![]() Add to New Rollout menu commands. Both of these commands open a Pick Track View dialog box where you can select the specific parameter to add to the current rollout. To the left of each parameter is a small box that can be used to select the parameter. You can also select parameters using the Edit menu commands.
Add to New Rollout menu commands. Both of these commands open a Pick Track View dialog box where you can select the specific parameter to add to the current rollout. To the left of each parameter is a small box that can be used to select the parameter. You can also select parameters using the Edit menu commands.
If multiple parameters are selected, then you can change the values for all selected parameters at the same time by enabling the Edit ![]() Multiple Edits option. With the Multiple Edits option enabled, changing any parameter value also changes all other selected parameters.
Multiple Edits option. With the Multiple Edits option enabled, changing any parameter value also changes all other selected parameters.
| Caution | Multiple parameters' values can be changed together only if they are of the same type. |
At the bottom of the Edit menu is the Edit Notes menu command. Using this menu command, you can change the parameter's name, link it to a URL, and type some notes about how this parameter works.
The Parameter Collector dialog box can also be used to create animation keys. To create a key for the selected parameters, you'll need to enable the Auto Key button and then select the Parameters ![]() Key Selected or Parameters
Key Selected or Parameters ![]() Key All menu commands. If a key exists for the selected parameter, the Properties button to the right of the parameter becomes active and displays the Key Info dialog box when clicked.
Key All menu commands. If a key exists for the selected parameter, the Properties button to the right of the parameter becomes active and displays the Key Info dialog box when clicked.
Using the Collection ![]() Show Selected Keys in Track Bar menu command, you can see the keys for the selected parameters regardless of whether the objects are selected in the viewports.
Show Selected Keys in Track Bar menu command, you can see the keys for the selected parameters regardless of whether the objects are selected in the viewports.














