Working with Previews
More than likely, your final output will be rendered using the highest-quality settings with all effects enabled, and you can count on this taking a fair amount of time. After waiting several days for a sequence to render is a terrible time to find out that your animation keys are off. Even viewing animation sequences in the viewports with the Play Animation button cannot catch all problems.
One way to catch potential problems is to create a sample preview animation. Previews are test animation sequences that render quickly to give you an idea of the final output. The Animation menu includes several commands for creating, renaming, and viewing previews. The rendering options available for previews are the same as the shading options available in the viewports.
Creating previews
You create previews by choosing Animation Make Preview to open the Make Preview dialog box, shown in Figure 29.19.
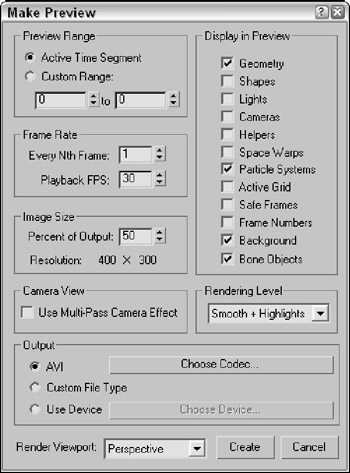
Figure 29.19: The Make Preview dialog box lets you specify the range, size, and output of a preview file.
In the Make Preview dialog box, you can specify what frames to include using the Active Time Segment or Custom Range options. You can also choose Every Nth Frame or select a specific frame rate in the Playback FPS field. The image size is determined by the Percent of Output value, which is a percentage of the final output size. The resolution is also displayed.
The Display in Preview section offers a variety of options to include in the preview. These options include Geometry, Shapes, Lights, Cameras, Helpers, Space Warps, Particle Systems, Active Grid, Safe Frames, Frame Numbers, Background, and Bone Objects. Because the preview output is rendered like the viewports, certain selected objects such as Lights and Cameras actually display their icons as part of the file. The Frame Numbers option prints the frame number in the upper-left corner of each frame.
The Rendering Level drop-down list includes the same shading options used to display objects in the viewports, including Smooth, Smooth + Highlights, Facets, Facets + Highlights, Lit Wireframes, Wireframe, and Bounding Box.
Output options include the default AVI option; a Custom File Type option, which enables you to choose your own format; and the Use Device option, which you can use to render the preview to a different device. For the AVI option, you can select a CODEC, which is used to compress the resulting file. Options include Cinepak Codec by Radius, Logitech Video (1420), Intel IYUV Microsoft Video 1, Intel Indeo Video 4.5, DivX 5.0.5, and Full Frames (uncompressed), depending on the CODECs that are installed on your system. When the Use Device option is selected, the Choose Device button becomes active. Clicking this button opens the Select Output Image Device dialog box, where you can select and configure output devices such as a Digital Recorder.
At the bottom of the dialog box is a Render Viewport drop-down list, where you can select which viewport to use to create your preview file. The Create button starts the rendering process. When a preview is being rendered, the viewports are replaced with a single image of the current render frame, and the Status bar is replaced by a Progress bar and a Cancel button. Figure 29.20 shows a preview file being created.

Figure 29.20: When a preview file is being created, the viewports are replaced with a single view of the current frame.
| Tip | You can use the Esc key on your keyboard to cancel a rendering job. |
If you cancel the rendering, the Make Preview alert box offers the options Stop and Play, Stop and Don't Play, and Don't Stop.
Viewing previews
When a preview file is finished rendering, the default Media Player for your system loads and displays the preview file. You can disable this autoplay feature using the Autoplay Preview File option in the General panel of the Preference Settings dialog box.
At any time, you can replay the preview file using the Animation View Preview menu command. This command loads the latest preview file and displays it in the Media Player.
Renaming previews
The preview file is actually saved as a file named scene.avi and is saved by default in the previews subdirectory. Be aware that this file is automatically overwritten when a new preview is created. To save a preview file by renaming it, choose Animation Rename Preview File. This command opens the Save Preview As dialog box, where you can give the preview file a name.