Using the Motion Panel
You have yet another way to create keys: by using the Motion panel. The Motion panel in the Command Panel includes settings and controls for animating objects. At the top of the Motion panel are two buttons: Parameters and Trajectories.
Setting parameters
The Parameters button on the Motion panel lets you assign controllers and create and delete keys. Controllers are custom key-creating algorithms that can be defined through the Parameters rollout, shown in Figure 29.7. These controllers are assigned by selecting the position, rotation, or scaling track and clicking the Assign Controller button to open a list of applicable controllers that you can select.
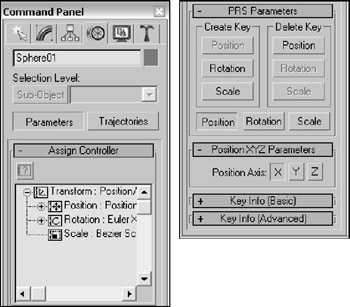
Figure 29.7: The Parameters section of the Motion panel lets you assign controllers and create keys.
| CROSS-REF | For more information on controllers, see Chapter 32, "Animating with Constraints and Controllers." |
Below the Assign Controllers rollout is the PRS Parameters rollout, where you can create and delete Position, Rotation, and Scale keys. You can use this rollout to create keys whether or not the Auto Key or Set Key buttons are enabled. Additional rollouts may be available, depending upon the selected controller.
Below the PRS Parameters rollout are two Key Info rollouts: Basic and Advanced. These rollouts include the same key-specific information that you can access using the right-click pop-up menu found in the Track Bar.
Using trajectories
A trajectory is the actual path that the animation follows. When you click the Trajectories button in the Motion panel, the animation trajectory is shown as a spline with each key displayed as a node and each frame shown as a white dot. You can then edit the trajectory and its nodes by clicking the Sub-Object button at the top of the Motion panel, shown in Figure 29.8. The only subobject available is Keys. With the Sub-Object button enabled, you can use the transform buttons to move and reposition the trajectory nodes. You can also add and delete keys with the Add Key and Delete Key buttons.
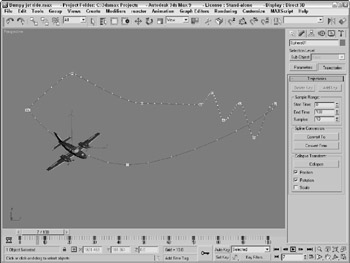
Figure 29.8: The Trajectories rollout in the Motion panel enables you to see the animation path as a spline.
For more control over the trajectory path, you can convert the trajectory path to a normal editable spline with the Convert To button. You can also convert an existing spline into a trajectory with the Convert From button.
To use the Convert From button, select an object, click the Convert From button, and then click a spline path in the scene. This creates a new trajectory path for the selected object. The first key of this path is the selected object's original position, and the second key is located at the spline's first vertex position. Additional keys are added as determined by the Samples value listed in the Sample Range group. All these new keys are equally spaced between the Start and End times. The selected spline is traversed from its initial vertex around the spline in order to the last vertex.
Click the Collapse button at the bottom of the Trajectories rollout to reduce all transform keys into a single editable path. You can select which transformations to collapse including Position, Rotation, and Scale using the options under the Collapse button. For example, an object with several Controllers assigned can be collapsed, thereby reducing the complexity of all the keys.
| Note | If you collapse all keys, you cannot alter their parameters via the controller rollouts. |
The Views menu includes an option to Show Key Times. The Show Key Times command displays frame numbers along the trajectory path where every animation key is located. Enabling this option causes the display of the frame numbers next to any key along a trajectory path. You can make the trajectory visible for any object by enabling the Trajectory option in the Object Properties dialog box.
Tutorial: Making an airplane follow a looping path
Airplanes that perform aerobatic stunts often follow paths that are smooth. You can see this clearly when watching a sky writer. In this example, I've created a simple looping path using the Line spline primitive, and we use this path to make a plane complete a loop.
To make an airplane follow a looping path, follow these steps:
-
Open the
 Looping airplane.max file from the Chap 29 directory on the DVD.
Looping airplane.max file from the Chap 29 directory on the DVD.This file includes a simple looping spline path and an airplane created by Viewpoint Datalabs.
-
With the airplane selected, open the Motion panel and click the Trajectories button. Then click the Convert From button in the Trajectories rollout, and select the path in the Front viewport.
-
If you drag the Time Slider, you'll notice that the plane moves along the path, but it doesn't rotate with the path. To fix this, click the Key Mode Toggle button in the Time Controls to easily move from key to key. Click the Key Filters button, select only Rotation, and then click the Set Key button (or press the' key) to enter Set Key mode.
-
Click the Select and Rotate button, rotate the plane in the Front viewport to match the path, and click the large Set Keys button (or press the K key) to create a rotation key. Click the Next Key button to move to the next key, and repeat this step until rotation keys have been set for the entire path.
-
Drag the Time Slider, and watch the airplane circle about the loop.
| CROSS-REF | Max provides an easier way to make the plane follow the path using the Path constraint. To learn more about constraints, see Chapter 32, "Animating with Constraints and Controllers." |
Figure 29.9 shows the plane's trajectory.
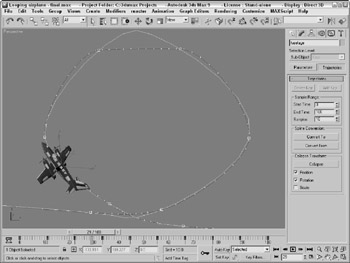
Figure 29.9: When you use a spline path, the position keys are automatically set for this plane.
Using the Follow/Bank utility
When an object travels along a path that defines its trajectory, it maintains its same orientation without rotating. Imagine a roller coaster car; it rotates and banks as it moves around the track. This rotation and banking motion can be added to an object following a path using the Follow/Bank utility. You can access this utility by opening the Utilities panel and clicking the More button. Double-click the Follow/Bank utility to load it into the Utilities panel.
The Follow/Bank utility lets you enable a Bank option and set its Amount and Smoothness. Another option allows the object to turn upside down (not recommended for a traditional roller coaster car). Click the Apply Follow button to add the keys to cause the object to follow and bank. The Samples section determines how many keys are created.