Using the Track Bar
The Max interface includes a simple way to work with keys: with the Track Bar, which is situated directly under the Time Slider. The Track Bar displays a rectangular marker for every key for the selected object. These markers are color-coded, depending on the type of key. Position keys are red, rotation keys are green, scale keys are blue, and parameter keys are dark gray.
| Caution | In the Track View-Dope Sheet interface, position, rotation, and scale keys are red, green, and blue, but parameter keys are yellow. |
The current frame is also shown in the Track Bar as a light blue, transparent rectangle, as shown in Figure 29.5. The icon at the left end of the Track Bar is the Open Mini Curve Editor button, which opens a mini Track View.
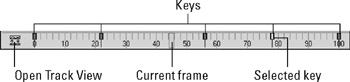
Figure 29.5: The Track Bar displays all keys for the selected object.
| CROSS-REF | For more on the Track View interface, see Chapter 33, "Working with Function Curves in the Track View." |
Using the Track Bar, you can move, copy, and delete keys. The Track Bar shows key markers only for the currently selected object or objects, and each marker can represent several different keys. When the mouse is moved over the top of these markers, the cursor changes to a plus sign, and you can select a marker by clicking it (selected markers turn white). Using the Ctrl key, you can select multiple keys at the same time.
You can also select multiple key markers by clicking an area of the Track Bar that contains no keys and then dragging an outline over all the keys you want to select. If you move the cursor over the top of a selected key the cursor is displayed as a set of arrows enabling you to drag the selected key to the left or right. Holding down the Shift key while dragging a key creates a copy of the key. Pressing the Delete key deletes the selected key.
| Tip | If you drag a key off the end of the Track Bar, the frame number is displayed on the Prompt Line at the bottom of the interface and the key is not included in the current time range. If you ever want to remove a key without deleting it, you can drag it off the end of the Track Bar and recover it by resetting the time in the Time Configuration dialog box. |
Because each marker can represent several keys, you can view all the keys associated with the marker in a pop-up menu by right-clicking the marker.
| Note | In the pop-up menu, a check mark next to a key indicates that the key is shared with another instance. |
The marker pop-up menu also offers options for deleting selected keys or filtering the keys. In addition, there is a Goto Time command, which automatically moves the Time Slider to the key's location when selected.
To delete a key marker with all of its keys, right-click to open the pop-up menu and choose Delete Key All, or select the key marker and press the Delete key.