Using the Sunlight and Daylight Systems
The Sunlight and Daylight systems, accessed through the Systems category of the Create panel, create a light that simulates the sun for a specific geographic location, date, time, and compass direction.
| Note | The Daylight system can be created using the Creat |
To create either of these systems, open the Create panel and click the Systems category button. Then click the Sunlight (or Daylight) button, and drag the mouse in a viewport. A Compass helper object appears. Click again to create a Direct light (or Skylight) representing the sun. Figure 27.11 shows the Compass helper created as part of the Sunlight system. The main difference between these two systems is that the Sunlight system uses a Directional light and the Daylight system uses the IES Sun and Sky lights.

Figure 27.11: The Compass helper provides an orientation for positioning the sun in a Sunlight system.
| Tip | The best results for the Daylight system are realized when you use the mr Sun and mr Sky options. Using the Daylight system with these options also enables the mr Physical Sky environment settings. More on this system is covered in Chapter 45, "Raytracing and mental ray." |
Using the Compass helper
The Compass helper is useful when working with a Sunlight system. It can be used to define the map directions of North, East, South, and West. The Sunlight system uses these directions to orient the system light. This helper is not renderable and is created automatically when you define a sunlight object.
After you create a Sunlight system, you can alter the sun's position by transforming the Compass helper. Doing so causes the direct light object to move appropriately. You cannot transform the Direct light by itself.
| Note | You can change the settings for the light that is the sun by selecting the light from the Select by Name dialog box and opening the Modify panel. The sunlight object uses raytraced shadows by default. |
Understanding Azimuth and Altitude
Azimuth and Altitude are two values that help define the location of the sun in the sky. Both are measured in degrees. Azimuth refers to the compass direction and can range from 0 to 360, with 0 degrees being North, 90 degrees being East, 180 degrees being South, and 270 degrees being West. Altitude is the angle in degrees between the sun and the horizon. This value ranges typically between 0 and 90, with 0 degrees being either sunrise or sunset and 90 when the sun is directly overhead.
Specifying date and time
The Time section of the Control Parameters rollout lets you define a time and date. The Time Zone value is the number of offset hours for your current time zone. You can also set the time to be converted for Daylight Saving Time.
Specifying location
Clicking the Get Location button in the Control Parameters rollout opens the Geographic Location dialog box, shown in Figure 27.12, which displays a map or a list of cities. Selecting a location using this dialog box automatically updates the Latitude and Longitude values. In addition to the Get Location button, you can enter Latitude and Longitude values directly in the Control Parameters rollout.
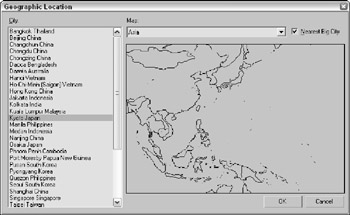
Figure 27.12: The Geographic Location dialog box lets you specify where you want to use the Sunlight system. You have many different cities to choose from.
The Daylight system also includes an option to set the Sky value from Clear to Partly Cloudy to Cloudy.
Tutorial: Animating a day in 20 seconds
You can animate the Sunlight system to show an entire day from sunrise to sundown in a short number of frames. In this tutorial, we focus on an old tree positioned somewhere in Phoenix, Arizona, on Christmas. The tree certainly won't move, but watch its shadows.
To use the Sunlight system to animate shadows, follow these steps:
-
Open the
 Sunlight system.max file from the Chap 27 directory on the DVD.
Sunlight system.max file from the Chap 27 directory on the DVD.This file includes a tree mesh created by Zygote.
-
Add a Sunlight System by selecting the Systems category in the Create panel and clicking the Sunlight button. Then drag in the Top view to create the Compass helper, and click again to create the light. In the Control Parameters, enter 12/25 and the current year for the Date and an early morning hour for the Time.
-
Click the Get Location button, locate Phoenix in the Cities list, and click OK. Rotate the compass helper in the Top view so that north is pointing toward the top of the viewport.
-
Click the Auto Key button (or press the N key), and move the Time slider to frame 100.
-
In the Control Parameters rollout, change the Time value to an evening hour. Then click the Auto Key button (N) again to disable animation mode.
| Note | You can tell when the sun comes up and goes down by looking at the Altitude value for each hour. A negative Altitude value indicates that the sun is below the horizon. |
Figure 27.13 shows a snapshot of this quick day. The upper-left image shows the animation at frame 20, the upper-right image shows it at frame 40, the lower-left image shows it at frame 60, and the final image shows it at frame 80.
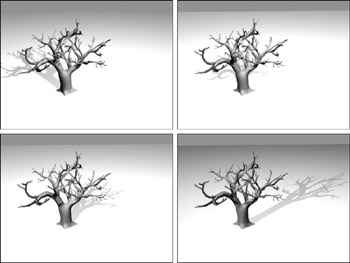
Figure 27.13: Several frames of an animation showing a tree scene from sunrise to sunset