Altering Light Parameters
Lights affect every object in a scene and can really make or break a rendered image, so it shouldn't be surprising that each light comes with many controls and parameters. Several different rollouts work with lights.
If you're looking for a light switch to turn lights on and off, look no further than the Modify panel. When a light is selected, several different rollouts appear. The options contained in these rollouts enable you to turn the lights on and off, select a light color and intensity, and determine how a light affects object surfaces.
General parameters
The Light Type drop-down list in the General Parameters rollout lets you change the type of light instantly, so that you can switch from Omni light to Spotlight with little effort. You can also switch between targeted and untargeted lights. To the right of the Targeted option is the distance in scene units between the light and the target. This feature provides an easy way to look at the results of using a different type of light. When you change the type of light, you lose the settings for the previous light.
The General Parameters rollout also includes some settings for shadows. Shadows can be easily turned on or off. In this rollout, you can defer to the global settings by selecting the Use Global Settings option. This option helps to maintain consistent settings across several lights. It applies the same settings to all lights, so that changing the value for one light changes that same value for all lights that have this option selected.
You can also select from a drop-down list whether the shadows are created using Area Shadows, a Shadow Map, regular or advanced raytraced shadows, or a mental ray shadow map. A new rollout appears, depending on the selection that you make.
The Exclude button opens the Exclude/Include dialog box, where you can select objects to be included or excluded from illumination and/or shadows. The pane on the left includes a list of all the current objects in the scene. To exclude objects from being lit, select the Exclude option, select the objects to be excluded from the pane on the left, and click the double arrow icon pointing to the right to move the objects to the pane on the right.
Figure 27.8 shows the Exclude/Include dialog box. This dialog box also recognizes any Selection Sets that you've previously defined. You select them from the Selection Sets drop-down list.
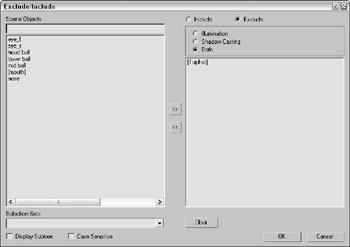
Figure 27.8: The Exclude/Include dialog box lets you set which objects are excluded or included from being illuminated.
As an example of the Exclude/Include feature, Figure 27.9 shows the elk model with the antlers (left) and its body (right) excluded from the shadows pass.
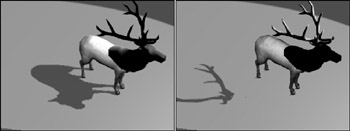
Figure 27.9: Using the Exclude/Include dialog box, you can exclude objects from casting shadows.
The Intensity/Color/Attenuation rollout
In the Intensity/Color/Attenuation rollout, the Multiplier value controls the light intensity. A light with a Multiplier set to 2 is twice as bright as a light with its Multiplier set to 1. Higher Multiplier values make a light appear white regardless of the light color. The Multiplier value can also be negative. A negative value can be used to pull light from a scene but should be used with caution.
| Tip | Adding and positioning another light typically is better than increasing the multiplier. |
To the right of the Multiplier value is a color swatch. Clicking the color swatch opens a color selector where you can choose a new light color.
Attenuation is a property that determines how light fades over distance. An example of this is a candle set in a room. The farther you get from the candle, the less the light shines.
You use three basic parameters to simulate realistic attenuation. Near Attenuation sets the distance at which the light begins to fade, and Far Attenuation sets the distance at which the light falls to 0. Both these properties are ranges that include Start and End values. The third parameter sets the Decay value, which simulates attenuation using a mathematical formula to compute the drop in light intensity over time.
Selecting the Use option enables the Near and Far Attenuation values; both have Start and End values that set the range for these attenuation types. The Show option makes the attenuation distances and decay values visible in the viewports. The three types of decay from which you can choose are None, Inverse, and Inverse Square. The Inverse type decays linearly with the distance away from the light. The Inverse Square type decays exponentially with distance.
| Note | The Inverse Square type approximates real lights the best, but it is often too dim for computer graphic images. You can compensate for this by increasing the Multiplier value. |
Spotlight and directional light parameters
The Spotlight Parameters rollout includes values to set the angular distance of both the Hot Spot and Falloff cones. The Show Cone option makes the Hotspot and Falloff cones visible in the viewport when the light is not selected. The Overshoot option makes the light shine in all directions like an Omni light, but projections and shadows occur only within the Falloff cone. You can also set the light shape to be circular or rectangular. For a rectangular-shaped spotlight, you can control the aspect ratio. You can use the Bitmap Fit button to make the aspect ratio match a particular bitmap.
The Directional Light Parameters rollout, which appears for Direct light types, is identical to the Spotlight Parameters rollout and also includes settings for the Hot Spot and Falloff values.
Advanced Effects
Options in the Affect Surface section of the Advanced Effects rollout control how light interacts with an object's surface. The Contrast value alters the contrast between the diffuse and the ambient surface areas. The Soften Diffuse Edge value blurs the edges between the diffuse and ambient areas of a surface. The Diffuse and Specular options let you disable these properties of an object's surface. When the Ambient Only option is turned on, the light affects only the ambient properties of the surface.
| CROSS-REF | Find more detail on the Diffuse, Specular, and Ambient properties in Chapter 20, "Exploring the Material Editor." |
You can use any light as a projector; you find this option in the Advanced Effects rollouts. Selecting the Map option enables you to use the light as a projector. You can select a map to project by clicking the button to the right of the map option. You can drag a material map directly from the Material/Map Browser onto the Projector Map button.
Shadow parameters
All light types have a Shadow Parameters rollout that you can use to select a shadow color by clicking the color swatch. The default color is black. The Dens setting stands for "Density" and controls how dark the shadow appears. Lower values produce light shadows, and higher values produce dark shadows. This value can also be negative.
The Map option, like the Projection Map, can be used to project a map along with the shadow color. The Light Affects Shadow Color option alters the Shadow Color by blending it with the light color if selected.
In the Atmosphere Shadows section, the On button lets you determine whether atmospheric effects, such as fog, can cast shadows. You can also control the Opacity and the degree to which atmospheric colors blend with the Shadow Color.
When you select a light and open the Modify panel, one additional rollout is available: the Atmospheres and Effects rollout. This rollout is a shortcut to the Environment dialog box, where you can specify atmospheric effects such as fog and volume lights.
| CROSS-REF | Chapter 44, "Using Atmospheric and Render Effects," covers atmospheric effects. |
If the Area Shadows option is selected in the General Parameters rollout, then the Area Shadows rollout appears, which includes several settings for controlling this shadow type. In the drop-down list at the top of the rollout, you can select from several Basic Options including Simple, Rectangle Light, Disc Light, Box Light, and Sphere Light. You can select dimensions depending on which option is selected. You can also set the Integrity, Quality, Spread, Bias, and Jitter amounts.
For the Shadow Map option, the Shadow Map Params rollout includes values for the Bias, Size, and Sample Range. The Sample Range value softens the shadow edges. You can also select to use an Absolute Map Bias and 2 Sided Shadows.
If the Ray Traced Shadows option is selected in the Shadow Parameters rollout, the Ray Traced Shadows Parameters rollout appears below it. This simple rollout includes only two values: Bias and Max Quadtree Depth. The Bias settings cause the shadow to move toward or away from the object that casts the shadow. The Max Quadtree Depth determines the accuracy of the shadows by controlling how long the ray paths are followed. There is also an option to enable 2 Sided Shadows, which enables both sides of a face to cast shadows including backfacing objects.
For the Advanced Raytraced Shadows options, the rollout includes many more options, including Simple, 1-Pass, or 2-Pass Anti-aliasing. This rollout also includes the same quality values found in the Area Shadows rollout.
| Note | Depending on the number of objects in your scene, shadows can take a long time to render. Enabling raytraced shadows for a complex scene can greatly increase the render time. |
Optimizing lights
If you select either the Area Shadows type or the Advanced Raytracing Shadows type, then a separate Optimizations rollout appears. This rollout includes settings that help speed up the shadow rendering process. Using this rollout, you can enable Transparent Shadows. You can also specify a color that is used at the Anti-aliasing Threshold. You can also turn off anti-aliasing for materials that have SuperSampling or Reflection/Refraction enabled. Or you can have the shadow renderer skip coplanar faces with a given threshold.
Manipulating Hotspot and Falloff cones
When the Select and Manipulate mode is enabled on the main toolbar, the end of the Hotspot and Falloff cones appear green for a selected spotlight. When you move the mouse over these lines, the lines turn red, allowing you to drag the lines and make the Hotspot and/or Falloff angle values greater. These manipulators provide visual feedback as you resize the spotlight cone.
Photometric light parameters
Most of the light rollouts for photometric lights are the same as those for the standard lights, but the Intensity/Color/Distribution rollout, as shown in Figure 27.10, is unique.
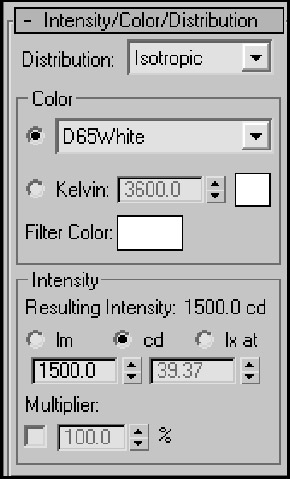
Figure 27.10: The Intensity/Color/Distribution rollout for photometric lights uses real-world intensity values.
Distribution options
The Distribution options are listed in the drop-down list at the top of the rollout. The options include Isotropic, Spotlight, and Web for the Point lights and Diffuse and Web for the Linear and Area lights.
The Isotropic and Diffuse options are the same, but they work for different light shapes. They provide even light in all directions from the light. The light gradually becomes weaker as the distance from the light increases.
The Spotlight option is available only for Point lights. It concentrates the light energy into a cone that emits from the light. This cone of light energy is directional and can be controlled with the Hotspot and Falloff values.
The Web option is a custom option that lets you open a separate file describing the light's emission pattern. These files have the .IES, .CIBSE, or .LTLI extensions. Light manufacturers have this data for the various real-world lights that they sell. You load these files using the Web File button found in the Web Parameters rollout. You can also specify the X-, Y-, and Z-axis rotation values.
Color options
The Color section of the Intensity/Color/Distribution rollout includes two ways to specify a light's color. The first is a drop-down list of options. The options found in the list include standard real-world light types such as Cool White, Mercury, and Halogen. Table 27.2 lists each of these types and its approximate color.
| Light Type | Color |
|---|---|
| Cool White | Yellow-white |
| Custom | Any color |
| D65 White | White |
| Daylight Fluorescent | Mostly white with a slight gray tint |
| Fluorescent | Yellow-white |
| Halogen | Beige-white |
| High-Pressure Sodium | Tan |
| Incandescent | Beige-white |
| Low Pressure Sodium | Light orange |
| Mercury | Green-white |
| Metal Halide | Yellow-white |
| Phosphor Mercury | Light green |
| Quartz | Yellow-white |
| White Fluorescent | Yellow-white |
| Xenon | White |
In addition to a list of available light types, you can specify a color based on temperature expressed in degrees Kelvin. Temperature-based colors run from a cool 1,000 degrees, which is a mauve-pink color, through light yellow and white (at 6,000 degrees Kelvin) to a hot light blue at 20,000 degrees Kelvin.
You also can set a Filter Color using the color swatch found in this section. The Filter Color simulates the color caused by colored cellophane placed in front of the light.
Intensity options
The Intensity options can be specified in Lumens, Candelas, or Lux at a given distance. Light manufacturers have this information available. You also can specify a Multiplier value, which determines how effective the light is.