Section 10.4. Common Problems
10.4. Common ProblemsEven if your initial physical-to-virtual migration is glitch-free, you are bound to encounter some common problems. In this section we tell you what to do when you cannot boot from your operating system ISO or when your virtual machine's performance is glacial. 10.4.1.10.4.1.1. Being Unable to Boot from Your Operating System ISOIf you're unable to boot from your operating system ISO, it's most likely because the ISO you created isn't bootable. Make sure you follow the appropriate instructions for creating bootable ISO files that are given by the application you use to create ISO images. 10.4.1.2. Sluggish WindowsLet's say you just built a Windows virtual machine and you're receiving very sluggish performance: the mouse barely moves, applications are slow to open, and so on. A fix for this is cranking the Hardware Acceleration within the virtual machine itself. To do this right-click your desktop and select Properties. Go to the Settings tab and click the Advanced button (see Figure 10.2). Figure 10-2. Virtual Machine Display Properties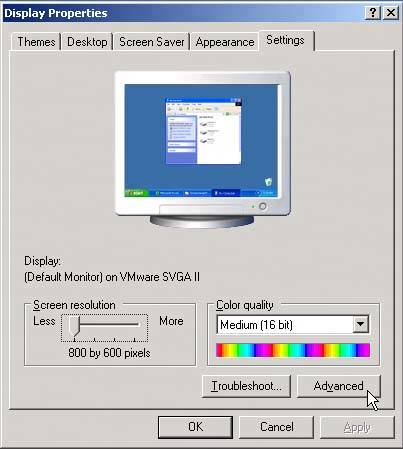 Select the Troubleshoot tab and adjust the Hardware Acceleration slider to Full. Click Apply and your virtual machine should start responding faster (see Figure 10.3). Figure 10-3. Adjusting the Hardware Acceleration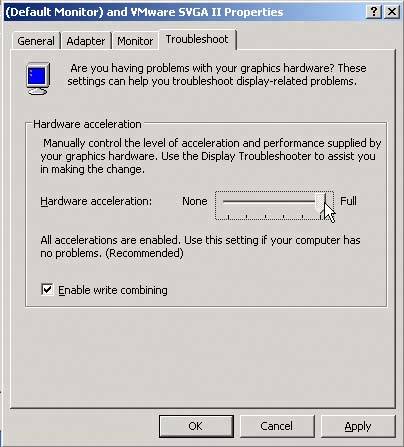 10.4.1.3. Shutting Down the HostWe've been in two environments recently where we ran into administrators who made changes to the host and needed to cycle it. The host comes back on, and they're happy. Suddenly, a rash of calls come in saying serverX isn't responding. Well, the administrators, though having all the right intentions, forgot a key step: namely, turning back on the virtual machines that reside on the host. There are a number of ways to avoid this crisis, of course. The first being to remember to turn the virtual machines back on. But as a fail-safe you may want to take advantage of Startup and Shutdown features native to ESX Server. Open the MUI and select the Options tab. Click Virtual Machine Startup And Shutdown (see Figure 10.4). Figure 10-4. Virtual Machine Startup and Shutdown Options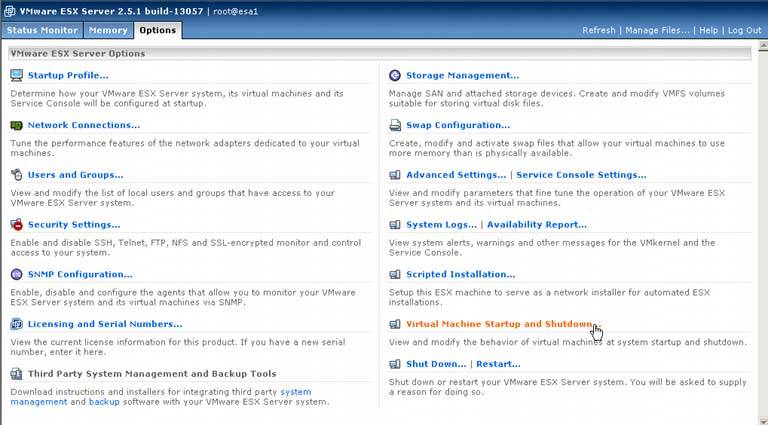 Click Edit under Startup Sequence | Specified Order (see Figure 10.5). Figure 10-5. Specified Options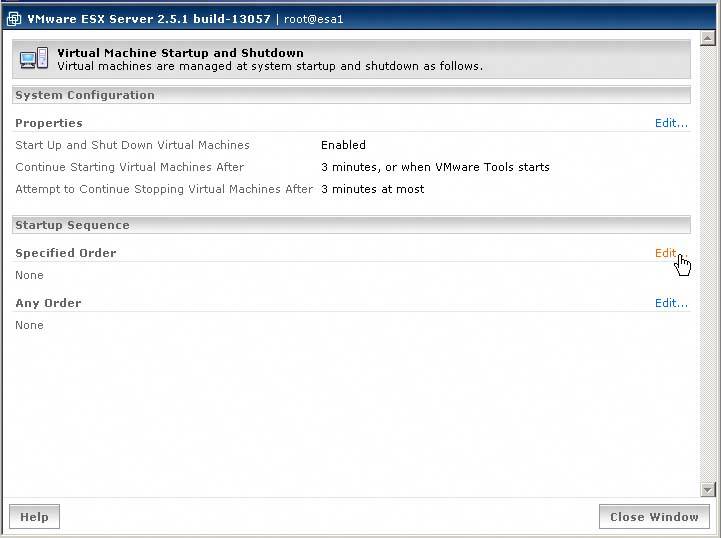 Under Registered Virtual Machines, you can select the virtual machines you want to have automatically start after your ESX Server boots up. Check the virtual machine(s) you want to auto-start and click the arrow to bring them over to the Specified Order pane (see Figure 10.6). Figure 10-6. The Specified Order Startup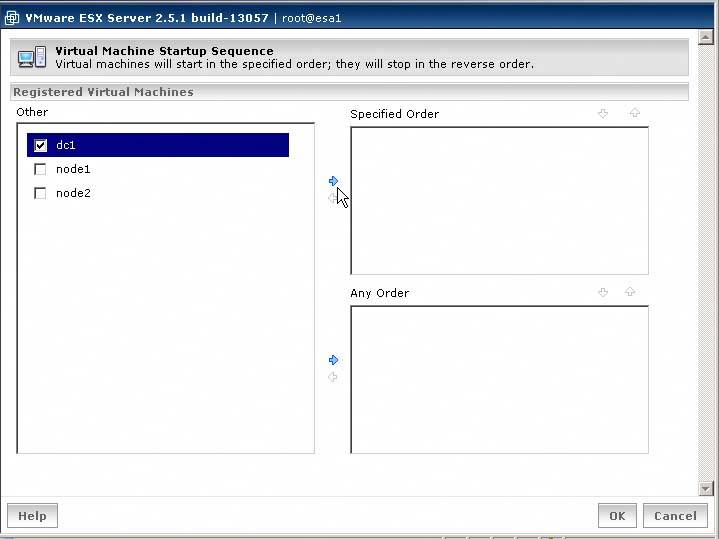 Once you have the virtual machines that you want to start after your ESX Server boots, you can specify which order you want the virtual machines to boot in (see Figure 10.7). Say, for example, you have a domain controller and another computer that needs to authenticate to the domain. You'll want to have your domain controller start first, followed by the other virtual machine(s). Figure 10-7. The Specified Order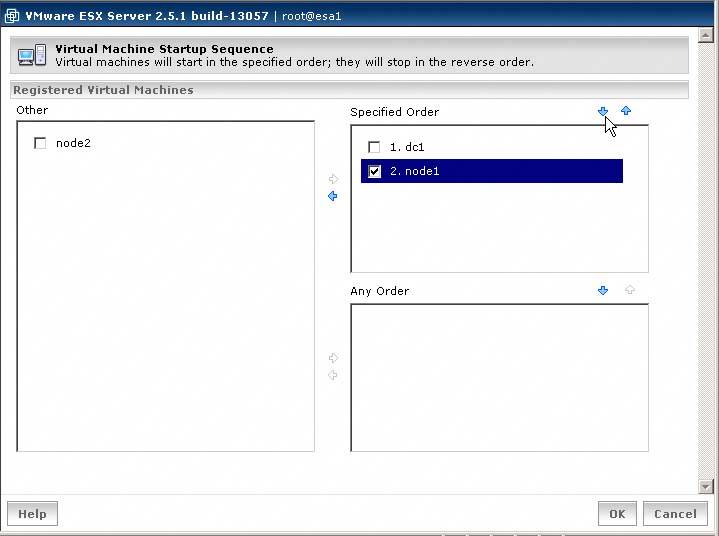 The numbering shows you the order in which the virtual machines will start. With the addition of VirtualCenter (with Vmotion) and customized scripting, your shutdown and startup options become much more flexible. But that's something for the next book. |
EAN: 2147483647
Pages: 173