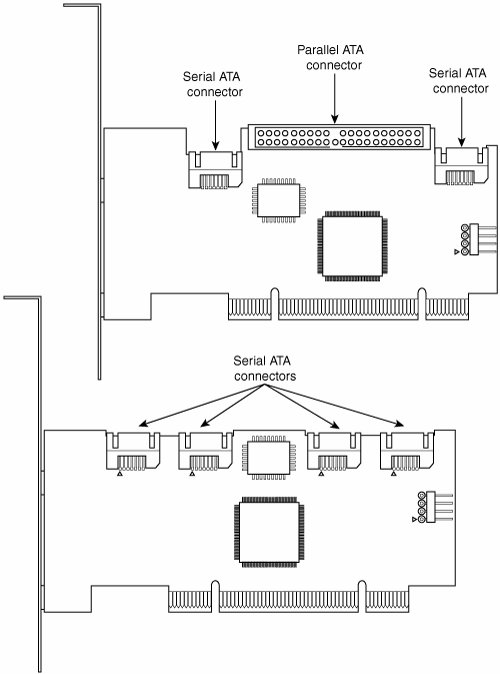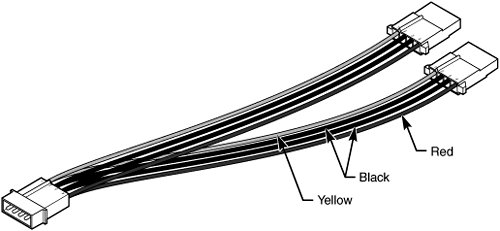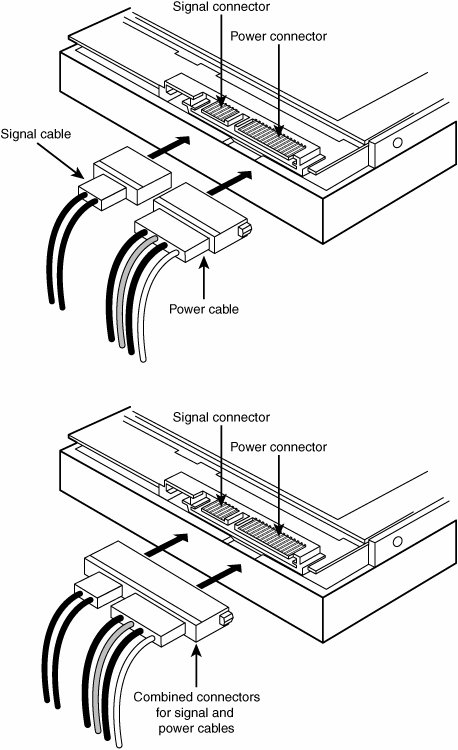Hard Disk Installation Procedures
| This section describes the hard disk drive installation process, particularly the configuration, physical installation, and formatting of a hard disk drive. To install a hard drive in a PC, you must perform some or all of the following procedures:
As you perform the procedure, you might need to know various details about the hard disk drive, host adapter (if used), and system ROM BIOS, as well as many of the other devices in the system. This information usually appears in the various manuals or reference sheets that come with these devices. When you purchase these items, be sure the vendor includes any documentation that came with the original components. (Many do not include the manuals unless you ask for them.) For most equipment sold today, you will get enough documentation from the vendor to enable you to proceed. If you are like me, however, and want all the technical documentation on the device, you should contact the original manufacturer of the device and order the technical specification manual. For example, if you purchase a system that comes with a particular ATA drive, the seller probably will give you some limited information on the drive, but not nearly the amount that the technical manual for the drive provides. To get this documentation, you normally download it from the drive manufacturer's website. The same rule applies for any of the other components in most of the systems sold today. I find the OEM technical manuals essential in providing the highest level of technical support possible. For reference, you can look up the hard disk manufacturer names in the Vendor List on the disc packaged with this book; you will find numbers to call for technical support, as well as URLs for their websites. Drive ConfigurationBefore you physically install a hard disk drive in the computer, you must ensure that it is properly configured. For an ATA drive, this generally means designating the drive as a master/slave or using the Cable Select (CS) feature and a special cable to determine the relationship. For SCSI drives, you must set the device's SCSI ID and possibly its SCSI bus termination state.
Serial ATA drives do not require configuration with jumper blocks. Although some SATA drives might have jumper blocks, they are intended for factory use only. Each SATA drive connects to the SATA host adapter in a point-to-point configuration using its own cable; there is no master or slave as there is with Parallel ATA drives. For compatibility, some SATA host adapters emulate master and slave configurations. Host Adapter ConfigurationOlder hard disk drive types used separate disk controller cards you had to install in a bus slot. The ATA, SCSI, and SATA hard disk drives used in today's PCs, however, have the disk controller integrated into the drive assembly. For ATA drives, the I/O interface is nearly always integrated into the system's motherboard, and you configure the interface through the BIOS Setup. No separate host adapter exists; therefore, if you have an ATA drive, you can proceed to the section "Physical Installation" later in this chapter. Some systems might use ATA/IDE adapters in lieu of the built-in interface. This is because some of the motherboard-integrated ATA interfaces might not support the faster modes (such as Ultra-ATA/33 through Ultra-ATA/133) that most newer drives can use. In most cases, I would recommend upgrading the motherboard rather than getting an ATA host adapter because a new motherboard has other benefits and the cost isn't much higher. SATA drives can be connected to a system with a standard ATA interface by installing an SATA adapter card (see Figure 12.1). If the system has an SATA host adapter built in to the motherboard, no additional card is necessary. Figure 12.1. You can install a combo SATA/ATA host adapter (top) or a pure SATA host adapter (bottom) to enable you to install SATA drives into a computer that has standard ATA host adapters. SCSI drives, however, usually require a host adapter card you must install in a bus slot like any other card. A few motherboards have integrated SCSI adapters, but these are rare. Configuring a SCSI host adapter card involves setting the various system resources the adapter requires. As with most expansion cards, a SCSI host adapter requires some combination of the following system resources:
Not all adapters use every one of these resources, but some might use them all. In most cases with modern plug-and-play adapters and systems, the BIOS and your operating system automatically configure these resources. The computer sets the required hardware resource settings to values that do not conflict with other devices in the computer.
Note A detailed list of PnP device IDs is included in the Technical Reference section of the disc included with this book. If your hardware or operating system does not support Plug and Play, you must manually configure the adapter to use the appropriate resources. Some adapters provide software that enables you to reconfigure or change the hardware resources, whereas others might use jumpers or DIP switches on the adapter card.
The ATA interface driver is part of the standard PC BIOS, which enables booting from an ATA drive. Systems that include SATA interfaces on the motherboard also incorporate support for SATA into the BIOS. The BIOS provides the device driver functionality the system needs to access the drive before any files can be loaded from disk. However, a SCSI interface driver is not part of the standard PC BIOS, so most SCSI host adapters have their own onboard ROM BIOS that enables SCSI drives to function as bootable devices. Note Although standard ATA drivers are provided with Windows, this interface is typically built in to the motherboard chipset South Bridge or I/O Controller Hub (ICH) component, and it usually requires that specific chipset drivers be loaded. If you are using a motherboard that is newer than your operating system version (for example, a board purchased new after 2002 that is used with Windows XP), be sure you install the chipset drivers that came with your motherboard immediately after installing Windows. If the board is older than the OS, the chipset drivers will most likely be present on the OS installation CD; however, it is still a good idea to update to the latest chipset drivers immediately after the OS installation. Use of the SCSI BIOS is usually optional. If you are not booting from a SCSI drive, you can leave the BIOS on the card disabled and merely install the appropriate device driver to access the SCSI devices. Most host adapters have switches, jumpers, or configuration software you can use to enable or disable SCSI BIOS support. In addition to providing boot functionality, the SCSI BIOS can provide many other functions, including any or all of the following:
If the adapter's onboard BIOS is enabled, it uses specific memory address space in the upper memory area (UMA). The UMA is the top 384KB in the first megabyte of system memory. It is divided into three areas of two 64KB segments each, with the first and last areas being used by the video adapter circuits and the motherboard BIOS, respectively. Segments C000h and D000h are reserved for use by adapter ROMs, such as those found on disk controllers or SCSI host adapters. Note You must ensure that any adapters using space in these segments of the UMA (upper memory area) do not overlap with another adapter that uses this space. No two adapters can share this memory space. Most adapters have software, jumpers, or switches that can adjust the configuration of the board and change the addresses it uses to prevent conflict. Physical InstallationThe procedure for the physical installation of a hard disk drive is much the same as that for installing any other type of drive. You must have the correct screws, brackets, and faceplates for the specific drive and system before you can install the drive. Some computer cases require plastic or metal rails that are secured to the sides of a hard disk drive so it can slide into the proper place in the system (see Figure 12.2). Other case designs have drive bays that directly accept the drive via screws through the side supports and no other hardware is necessary, whereas others use a cage arrangement where you first install the drives into a cage and then slide the cage into the case (see Figure 12.3). If your case uses rails or a cage, these are usually included with the case. With the proper mounting mechanism supplied via the case, all you need is the bare drive to install. Figure 12.2. A typical 3 1/2" hard disk with mounting rails for a 3 1/2" drive bay.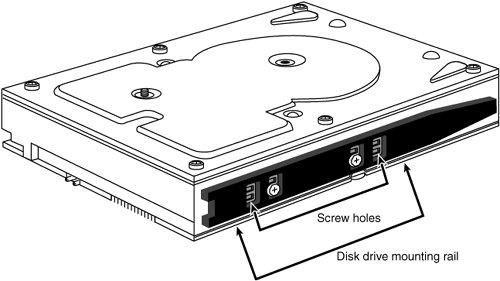 Figure 12.3. A typical hard disk mounted in a removable drive cage. Because parallel ATA, SCSI, and SATA drives use different cables, be sure you have the proper cable for both your drive and controller/host adapter. For example, to run ATA-66 or faster modes (through ATA-133), you need a special 80-conductor cable that supports the CS feature. This cable is also recommended even if you are running Ultra-ATA/33, and it works for all slower modes as well. To determine whether your cable has 40 or 80 conductors, simply count the ridges on the ribbon cableeach ridge contains a conductor (wire). Another indication is that the 80-conductor cable typically has the motherboard connector end color-coded blue, and the master and slave drive connectors color-coded black and gray, respectively. If you need additional drive-mounting hardware not included with either your case or the drive, several companies that specialize in drive-mounting brackets, cables, and other hardware accessories are listed in the Vendor List (on the accompanying disc). If you intend to install a 3 1/2" hard drive in a 5 1/4" drive bay, you need yet another type of mounting bracket (as shown in Figure 12.4). Many 3 1/2" hard drives come with these brackets, or one might be supplied with your case or chassis. Figure 12.4. A typical bracket used to mount a 3 1/2" drive in a 5 1/4" drive bay. The bracket is screwed to the drive and then mounted in the bay by using screws or rails, as determined by the case. Note You should also note the length of the drive cable itself when you plan to add a hard disk drive. It can be very annoying to assemble everything you think you'll need to install a drive and then find that the drive cable is not long enough to reach the new drive location. You can either try to reposition the drive to a location closer to the interface connector on the host adapter or motherboard or just get a longer cable. ATA cables are limited to 18" in overall length according to the standard; shorter is fine, but longer ones can cause signal integrity problems. This is most important if your drive is going to use the faster ATA-33 through ATA-133 modes. Using a cable that is too long causes timing errors and signal degradation, possibly corrupting the data on your drive. I see many 24"36" cable assemblies being sold or used in systems; you are asking for trouble if you violate the 18" maximum-length specification. Different faceplate, or bezel, options are also available. Make sure you have the correct bezel for your application. Some systems, for example, do not need a bezel; if a bezel exists on the drive, you must remove it. Caution Be sure you use only the screws that come with your new drive. Many drives come with special short-length screws that may have the same size thread as other screws you might use in your system, but that should not be interchanged. If you use screws that are too long, they might protrude too far into the drive casing and cause problems. The step-by-step procedures for installing an ATA hard drive are as follows:
Physical Installation Issues for SATA DrivesThe step-by-step procedure for installing an SATA hard drive differs from the ATA drive installation as follows:
From this point, the remainder of the installation is the same as with a standard ATA drive. Physical Installation Issues for SCSI DrivesThe step-by-step procedure for installing a SCSI hard drive differs from the ATA drive installation as follows:
System ConfigurationAfter your drive is physically installed, you must provide the computer with basic information about the drive so the system can access and boot from it. How you set and store this information depends on the type of drive and system you have. Standard ATA setup procedures apply for most hard disks (including SATA drives) except SCSI drives. SCSI drives usually follow a custom setup procedure that varies depending on the host adapter you are using. If you have a SCSI drive, follow the instructions included with the host adapter to configure the drive. Automatic Drive DetectionFor ATA drives, virtually all new BIOS versions in today's PCs have automatic parameter detection (autodetect). The BIOS sends a special Identify Drive command to all the devices connected to the ATA interface during the system startup sequence; the drives are intelligent enough to respond with the correct parameters. The BIOS then automatically enters the parameter information returned by the drive. This procedure eliminates errors or confusion in parameter selection. Manual Drive ParametersIf you are dealing with a motherboard that does not support autodetect, you must enter the appropriate drive information in the system BIOS manually. The BIOS has a selection of preconfigured drive types, but these are woefully outdated in most cases, providing support only for drives holding a few hundred megabytes or less. In nearly every case, you must select the user-defined drive type and provide values for the following settings:
The values you use for these settings should be provided in the documentation for the hard disk drive, but they also might be printed on the drive itself. It's a good idea to check for these settings and write them down because they might not be visible after you've installed the drive. You also should maintain a copy of these settings in case your system BIOS loses its data due to a battery failure. One of the best places to store this information is inside the computer itself. Taping a note with vital settings such as these to the inside of the case can be a lifesaver. In the event that you are unable to determine the correct settings for your hard drive from either the drive case or the Technical Reference, utility programs are available on the Internet that can query the drive for this information. Depending on the maker and version of your system BIOS, you might have to configure other settings as well, such as which transfer mode to use and whether the BIOS should use logical block addressing.
|
EAN: 2147483647
Pages: 283