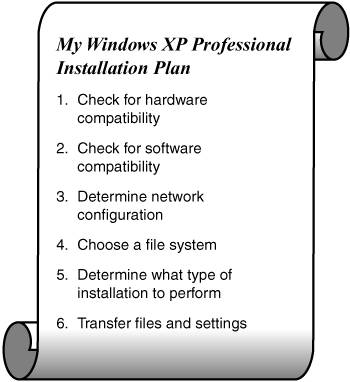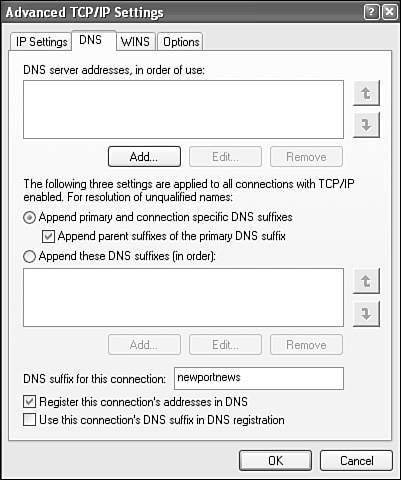Preinstallation Considerations
| There is a little-known rule called the five P's that goes like this: Proper Preparation Prevents Poor Performance. Keep this rule in mind as you read this chapter. Before undertaking the installation of Windows XP Professional, there are several factors that you need to consider regardless of the scope and size of the deployment. Whether you are rolling out 5,000 copies of Windows XP Professional to an entire organization using sophisticated deployment methods such as ghosting or Remote Installation, or simply installing it on your home computer, the same issues still require your attention before the installation process begins. In this chapter, you look at each of the following items in more depth, and get a feel for how they affect an installation of Windows XP Professional and how they will impact the computer, both now and into the future:
When working through this chapter, it might be helpful to build a checklist. For an example, see Figure 2.1. Figure 2.1. My Windows XP Professional installation notes page. Without any further ado, let's get right into the meat of this chapter and start off by looking at the system requirements for installing Windows XP Professional. System RequirementsWindows XP Professional combines the best and worst parts of Windows 2000 Professional and Windows Millennium Edition (Me). On the good side, Windows XP Professional has the robust security, stability, and manageability of the Windows 2000 code-base, as well as the robust built-in multimedia and graphics support that Windows Millennium Edition touted. On the bad side, Windows XP Professional is very demanding of system resources, especially so on older or underpowered systems. You wouldn't dare run Windows 2000 Professional or Windows Millennium Edition in a production environment on less than 64MB of RAM, and so you shouldn't try it with Windows XP Professional. The official system requirements to support installation of Windows XP Professional are presented in Table 2.1. Although Windows XP Home is not quite as demanding as Professional, these minimums still apply. Table 2.1. Hardware Requirements to Install Windows XP Professional
One or Two Processors Windows XP Professional, like its predecessor Windows 2000 Professional, is capable of handling up to two CPUs and provides support for symmetric multiprocessing. In addition, dual- core CPUs and Intel processors that feature hyperthreading are seen as two physical CPUs with XP Pro. Of course, knowing the hardware requirements to support a successful installation (and later operation) of Windows XP is just one small part of the battle. Sticking to your plan of action, as outlined in the list in the first section of this chapter, you need to look at hardware and software compatibility issues, both of which can cause you some annoyance and lack of functionality or, at worst, bring your installation of Windows XP to a screeching halt. Checking Hardware and Software CompatibilityVerifying that your current hardware will support an installation of Windows XP is critical to getting Windows XP correctly installed and running smoothly. Verifying the existing software installed on your computer when performing an upgrade installation is just as vitalWindows XP can get pretty particular when it comes to dealing with previously installed software. There are a couple of means at your disposal when it comes to verifying hardware and software compatibility for the installation of Windows XP. The first of these is the Windows Catalog. Note Microsoft once provided a Hardware Compatibility List (HCL) for each OS version, but in an attempt to be all inclusive and perhaps capitalistic, it has created a one-stop website. As evidenced in Figure 2.2, the HCLs are not maintained any longer and have been replaced by the Windows Catalog for current OS versions. When the selection "See the Windows Catalog" is clicked, your browser is directed to http://testedproducts.windowsmarketplace.com/ where you will find the Tested Products List section of the new Windows Marketplace . Figure 2.2. The connection-specific DNS suffix affects how your computer searches out other computers on the network. For more information on the Windows Catalog and the Windows Upgrade Advisor, refer to Chapter 3, "Upgrading Windows." Known Compatibility IssuesWhen it comes time to install Windows XP, there are some known issues that you will want to pay attention to; however, there are two main issues that occur most often and will be examined here. These issues deal with CD recording software, such as Roxio Easy CD Creator, and the NetBIOS Extended User Interface (NetBEUI) network protocol on preservice pack 2 installations. Easy CD CreatorIf you upgrade a computer to Windows XP from Windows NT 4.0, Windows 98, Windows 98 Second Edition, Windows Millennium Edition (Me), or Windows 2000, you may receive the following error message when you first attempt to run Easy CD Creator:
You may also receive this error message when attempting to run Direct CD:
This issue is caused by a program incompatibility between Easy CD 5.0 and earlier and Windows XP due to Windows XP's native CD-RW burning support in Windows Media Player 7 and later. To correct this issue, upgrade Easy CD Creator to at least version 5.02d or later by downloading the required updates from the Roxio website, located at http://www.roxio.com/en/support/ecdc/software_updatesv5_2.jhtml. Easy CD Creator Dangers The types of errors that you can receive may be even more serious than the ones detailed here. On occasion, computers have suffered STOP errors (Blue Screen of Death) and random rebooting problemsdirectly as a result of mixing Easy CD 5.0 and Windows XP. Remove any version of Easy CD Creator before installing Windows XP Professional to avoid these problems. NetBEUIShould you attempt to upgrade your computer to Windows XP and NetBEUI is installed, you will receive the following message from the Compatibility Wizard:
The venerable NetBEUI protocol has been effectively put out to pasture with the introduction of Windows XP. Microsoft has moved away from a NetBIOS environment with all of its operating systems and recommends a purely TCP/IP environment. This change first appeared with Windows 2000 and the introduction of Active Directory. Active Directory is based on the DNS domain model, and thus NetBIOS (and WINS) had to go. Although Windows 2000 still provides NetBEUI support natively, Windows XP does not. The best option is to move away from NetBIOS on your network. Should you, for some reason, still need the NetBEUI protocol, it is still available on the Windows XP Professional Setup CD-ROM. You can find it located in the Valueadd\MSFT\Net\NetBEUI folder. MSKB# 301041, located at http://support.microsoft.com/default.aspx?scid=kb;en-us;301041, has more information on installing NetBEUI onto a Windows XP computer. Other Known IssuesOf course, there are more than two compatibility issues that you may experience with an upgrade to Windows XP, as is the case with every version of Windows. To this end, Microsoft periodically releases packages it calls Application Compatibility Updates, which are available for download from the Windows Update website located at http://windowsupdate.microsoft.com/. The three major Application Compatibility Updates issued for Windows XP were as follows :
The latest compatibility issues, as of this writing, involve post service pack 2 installations. Refer to the article MSKB# 884130 at http://support.microsoft.com/default.aspx?scid=kb;en-us;884130 for more information. And it's no surprise that the best place to keep on top of new updates for Windows is the Windows Update website. With issues of system requirements and compatibility out of the way, you'll next take a look at the methods Windows XP provides for migrating crucial information to a new Windows XP installation. Migrating Files and Settings to New InstallationsIn the days of old, if you wanted to transfer files and settings from an existing installation of Windows, you had two choices: You could either perform an upgrade installation (as detailed in Chapter 3) and take your chances with compatibility issues and other problems, or you could procure a third-party utility to perform this task for you. Although both of these options are still available, there are some other options available to you as well. The Files and Settings Transfer Wizard (FSTW) and the User State Migration Tool (USMT) are two migration tools that are provided with Windows XP that can be used to make your operating system migration a more enjoyable experience. Note These sections are only intended to introduce the capabilities of these two tools. For specific instructions on using the File and Settings Transfer Wizard, see "Files and Settings Transfer Wizard" p. 104. For a step-by-step guide to using the User State Migration Tool, see "User State Migration Tool (USMT)" p. 104. The Files and Settings Transfer WizardThe Files and Settings Transfer Wizard (FSTW) is a fantastic utility new to Windows XP that is provided on the setup CD-ROM. This allows you to run the Files and Settings Transfer Wizard on any computer, or create a Files and Settings Transfer Wizard floppy disk if you want and use that instead. The Files and Settings Transfer Wizard can migrate a user's files and settings from any Windows OS from Windows 95 and Windows NT 4.0 and newer to Windows XP. By design, the Files and Settings Transfer Wizard is built to transfer settings for Microsoft applications, such as Internet Explorer, Outlook, Outlook Express, and the Office suite. The settings that are migrated fall into these four major groups:
Files can be selected for movement by type, such as .DOC or .XLS ; by folder; or specifically by name . The Files and Settings Transfer Wizard automatically moves many of the most common file types for you during the process; however, you can add or remove folders, file types, or specific files from the transfer should you want to. The Files and Settings Transfer Wizard can also transfer settings for selected third-party applications. The Files and Settings Transfer Wizard only transfers the user's settings; it will not transfer or install the applications themselves . In order for these settings to be successfully transferred, the applications must be installed on the target computer before the settings are migrated to it using the Files and Settings Transfer Wizard. For more information on using this wizard, see Chapter 3. The User State Migration ToolThe User State Migration tool (USMT) is the IT Administrator's version of the File and Settings Transfer Wizard. USMT can perform all the functions of the File and Settings Transfer Wizard, but USMT is made to run from the command line, in environments where you will be migrating a number of users. In contrast, the File and Settings Transfer Wizard runs with a graphical wizard interface, and is only intended for one-off, user-driven migrations. Because this tool is more useful when performing multiple installations in a networked environment than it is for standalone installations (although it can be used for this purpose if you prefer), full detail on using this tool is covered as part of performing automated installations in the section "Using the User State Migration Tool," p. 85. Now, as you work your way down the preinstallation preparation path , your next stop is network configuration informationyou will look at this in the next section. Getting the Network ConfigurationAfter you've determined what your hardware and software compatibility picture looks like, you are well on your way to being ready to install Windows XP on your computer. Of the major factors to consider before installing Windows XP, knowing the proper configuration of a networked PC is essential. If the computer on which Windows XP will be installed is not connected to a network, you can skip this section. By network, I mean a formal (managed) network consisting of servers and client workstations that has a common naming system, uses an IP address assignment system, and uses network user accounts for access to resources. If this sounds exactly like your Windows NT 4.0 or Windows 2000/Server 2003 domainbased network, well then, that's because it is. As you have likely guessed from this description, this scenario does not apply to a typical peer-to-peer small office or home network that does not employ servers or systems that just connect to the Internet. If your network uses a peer-to-peer arrangement without using a centralized database for the storage of user accounts and permissions, you are operating in what is called a workgroup. The first piece of network information you need is either the workgroup name (for example, dontpanic) or the domain name (such as netserverworld.com or netserverworld.local). You can always install Windows XP initially in a workgroup arrangement and then join a client/server domain after installation. If you are upgrading a computer that is already participating in a network environment, the following list of items should be recorded on your checklist before starting the upgrade process:
Of course, you will need all of the appropriate hardware and cabling, too...but that's kind of a given here! When you have all of the network configuration information you need, be sure to write it down in a safe place so it will be available during the installation process. Note If you're looking for more detailed information on Windows networking concepts and configuration, see Chapter 7, "Networking Windows." Now that you've gotten the network configuration information you need for the installation, let's take some time to look in depth at choosing your file system, including the pros and cons of each file system. Choosing a File SystemThe choice of a file system is not one to be taken lightly. Unlike most other configurable items in your Windows XP installation, the file system is one that can only be changed one time after installation, and only in one direction.
For a clean installation of Windows XP, you will have to make a choice between using the FAT32 or NTFS. On an upgrade installation from Windows 98, you could possibly even face an existing FAT16-formatted partition, as Windows 98 supported the FAT32 file system but did not automatically invoke ityou had to convert to FAT32 after the fact. Table 2.2 provides a quick comparison of the FAT16, FAT32, and NTFS file systems. Table 2.2. File System Comparison
During the installation process, you may be asked to make a file system selection from the menu shown in Figure 2.3. Figure 2.3. Selecting a file system during setup; you can convert FAT to NTFS later if you want.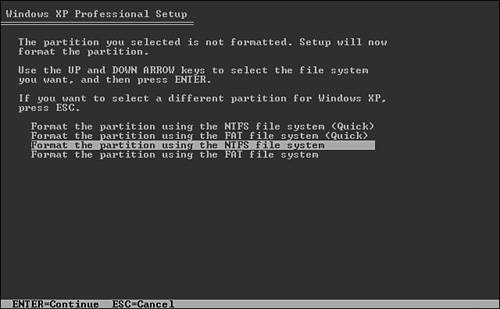 You will only be given this choice when dealing with an unformatted volume. If you have a volume that is currently formatted with FAT16 or FAT32, you will be given the opportunity to convert or format it to the NTFS file system. Converting an existing file system is part of performing an upgrade installation of Windows XP, as covered in Chapter 3. Take the Easy Road If you are concerned about system stability, you can always make use of the FAT file system during installation of Windows XP. After you've verified that the installation has taken without any stability problems, you can then convert the file system to NTFS. By installing Windows XP in this way, you can still make use of a variety of DOS boot disks and utilities. On a new installation using new hardware certified for Windows XP, this is probably not going to be a required step. You cannot change your file system after Windows XP Professional has been installed unless you are converting from FAT16 or FAT32 to NTFS. You cannot (within Windows capabilities at least) revert the file system back to FAT32, although this is possible using a third-party application such as Norton PartitionMagic (http://www. symantec .com/partitionmagic/). The real question you must answer when making the decision about which file system to use is this: Will this computer be used to multiboot another operating system that requires the FAT file system? If your answer is yes then you need to keep at least the System partition (the partition that holds the system files needed to start the computer) formatted as FAT16 or FAT32, depending on what other operating system you will have installed on the computer. You can format your Boot partition that will hold Windows XP Professional with NTFS if you like, but any data on it will be inaccessible to the other operating systems installed on the computer. File System Misconception A common misconception that people have about using the NTFS file system is that their files will not be available for access over the network when using a client operating system such as Windows 95 or Windows 98. The only time files on an NTFS volume are inaccessible to a legacy client is when the files reside in a different volume on the same computer in a multiboot arrangement and the legacy operating system is running. When files are accessed across the network, File and Printer sharing for Microsoft networks performs the magic in the background that allows FAT16- and FAT32-based operating systems access to files located on an NTFS volume. It's always preferred to use the NTFS file system as often as possible, except where you must make the Windows XP Professional volume available to other operating systems installed on the same computer. Should you decide against using NTFS, you will miss the following features, just to name a few:
When you've made your file system choice, you are ready to move onto the next item of consideration: the decision about what type of installation to perform. |
EAN: 2147483647
Pages: 128