Hack41.Find Yourself a PSP Web Browser
Hack 41. Find Yourself a PSP Web Browser
Your PSP has built-in 802.11b wireless capabilities. High-speed, portable Internet access is literally at your fingertips. The first section of this hack shows everyone with Version 1.01.52 of the firmware how to access the browser in Wipeout Pure for its intended use, and points you to the basics of redirecting the browser to one of the several PSP-designed web portals that open up these browsers to the full Internet, as well as many of the other hacks covered in this book. If you are running Version 2.0 of the firmware, skip ahead to the Version 2.0 section to learn all the ins and outs of your browser. 5.2.1. Version 1.x FirmwareIn "Create Your Own PSP Web Portal" [Hack #42], Jonathan Terleski discusses in detail how you can set up your own web portal for the PSP. This introductory hack, on the other hand, is going to point you to a few of the existing PSP web portals you can find online, and show you the basics of tricking your PSP into letting you surf the Internet via an embedded browser in Wipeout Pure. Here's what you'll need:
5.2.1.1. The history behind the hack.Shortly after the PSP's North American release, several people noticed that there was a very basic browser built into Wipeout Pure, accessible via the main menu of the game. When you click on Downloads in this menu, the game attempts to connect to the Internet and access a page that allows you to download new skins and racetracks for the game. Several people decided to run a scan while this connection was going on and discovered that Wipeout Pure's browser was attempting to reach out to http://ingame.scea.com/wipeout/index.html. Setting up a little simple DNS redirection taking any requests for http://ingame.scea.com and redirecting them to another server hosting a /wipeout/index.html file was the next logical step. Fill that index.html file with a few of your favorite links, and suddenly the entire Internet is available to you via your PSP.
5.2.1.2. The Wipeout Pure browser.Grab your copy of Wipeout Pure and stick it in your PSP. Click through all the beginning bits and load any preexisting game profiles. After you do all this, you should be presented with Wipeout Pure's main menu. Select the Download option and hit X (see Figure 5-1). When you select Download, an overlay screen will pop up saying "Game Experience May Change During Wireless Play." Select OK and press the X button. This will bring up another overlay screen for your Network Connection, prompting you to select from your preconfigured network connections. Figure 5-1. The Download option in the game's main menu Choose your default connection and hit the X button. This will load the Wipeout Pure browser, and the default browser page will be displayed with any available downloads. If you get an error message saying, "A connection error has occurred. The WLAN switch is not turned on," go back, switch the WLAN switch (located on the bottom-left side of your PSP) into the on position, and try again. If you get a message that your wireless access point is not available, check to make sure that your wireless network is running and configured properly [Hack #5] and try again. Once you have the default page loaded, use the directional keypad to select Downloads and hit the X button. A new page will load with a set of PSP download terms and conditions. Use the directional keypad to highlight Accept and hit the X button. A list of available downloads will appear. Highlight the download you want to grab and hit the X button. A more detailed description of the download will appear. Again, use the directional keypad to navigate to the actual download and hit the X button. An overlay progress bar will appear and the download will begin (see Figure 5-2). Once you are finished using the browser for its default purposes, simply hit the Start button and select Quit to return to Wipeout Pure's main menu. Now that you've checked out the browser for its intended purposes, you should trick it into doing some real web surfing. Figure 5-2. The progress bar in the Wipeout Pure browser as Gamma Pack 1 downloads 5.2.1.3. Redirecting the browser.Repeat all the steps from the last section up until you are ready to select your default connection. Highlight the connection and hit the Triangle button. An overlay menu will appear on the right side of the screen. Use the directional keypad to select Edit from this menu and then hit the X button (see Figure 5-3). Figure 5-3. Pull up the side menu with which you can edit your default connection
Once you select Edit, you will be presented with a series of screens. The first screen is the connection name. If you want to change it, you can, but I'm leaving it as Connection 1. Simply hit the right directional keypad to move on to the next screen. This is the WLAN Settings screen. Highlight Scan and press X to scan for any networks in range. Pick the one you want and hit X again. You will be returned to the WLAN Settings screen. Hit the right directional key to move on to the next screen. Configure the appropriate WLAN security settings and hit the right directional key again. Now you will be presented with the Address Settings screen. You have a choice between Easy and Custom. Select Custom and hit the X key. This will immediately bring you to the IP Address Setting screen. You can either leave this set to Automatic and move on to the next screen to make the necessary changes to your DNS Settings to use a public PSP web portal, or you can choose Manual and hit the X button, as I have done in Figure 5-4. In the Manual Network Connection pane, I gave the PSP an IP address of 192.168.1.18 (so that it would not conflict with the other IP addresses I've assigned on my network), left the subnet to the default 255.255.255.0, and set the Default Router to 192.168.1.1, the address to my wireless access point. To make the changes, you have to hit X on each field you want to change, and then scroll up and down using the directional keypad until you hit the right number, then hit X again to get to the next field. If the network you are connecting to uses automatic (DHCP) assignment for some or all wireless users, you're better off selecting Automatic for the IP address assignment. My manual settings will probably not work for you. Figure 5-4. In the Manual Settings panel, I have replaced the Primary DNS with 24.3.244.76, the IP address to the fujimax PSP Web Portal
The important change for this hack is the Primary DNS. Even if your network uses DHCP assignment, you must override its default settings. You should make the Primary DNS 24.3.244.76, which is the address of the fujimax PSP Web Portal. If you want to check out the fujimax PSP Web Portal before performing this change on your PSP, visit http://24.3.244.76/wipeout/index.html from your desktop computer. You can, if you'd like, set the Secondary DNS to the DNS server that the wireless access point is configured to hand out. Although this gives you a back up if, for whatever reason, the fujimax PSP Web Portal is down, it won't let you redirect the browser to the PSP Web Portal.
After you have completed all the proper entries, click on the right arrow on the directional keypad to move to the next screen. Make sure that Do Not Use is highlighted under Proxy Server and then hit the right arrow again to move on to the Setting List screen, which will give you a summary of the settings you have just entered. Hit the right arrow button again and press X to save your settings.
This will return you to the Select Connection screen. Select the connection that you just edited and hit the X button. When you hit this, the PSP sends out a request for http://ingame.scea.com/wipeout/index.html, but since you changed the Domain Name Server to 24.3.244.76, the request for this page is redirected by that DNS server to http://24.3.244.76/wipeout/index.html, the address for the fujimax PSP Web Portal. The resulting page should look like Figure 5-5. Click on the X button to enter the portal. Figure 5-5. The entry page to the PSP Web Portal by fujimax 5.2.1.4. PSP Web Portal by fujimax.Once you click on X, the ain page of the PSP Web Portal will load. Use the directional keypad to jump around between the different hyperlinks on the page. There is a link to Google (http://www.google.com) in the upper-right corner of the screen, and an address bar at the bottom of the screen via which you can pull up any web page you like (see Figure 5-6). Additionally, there is a list of links (tech, news, misc., psp) on the right-hand side of the screen. If you click on one of these links, a series of related links appears below a graphic of the link category. Figure 5-7 shows Google on the PSP. Figure 5-6. PSP category of PSP Web Portal Figure 5-7. Google on the PSP If you move down to the address bar on the bottom of the page and hit the X button, the PSP's default text-entry screen will appear. In Figure 5-8, you can see where I have entered the address of my blog in this text-entry screen. Highlighting Enter and hitting X brings me back to the PSP Web Portal screen. Figure 5-8. Entering the address of my blog in the PSP's text-entry screen After entering the address on this screen, I highlight the Enter button and hit X. This returns me to the PSP Web Portal with the text I just entered appearing in the address bar at the bottom of the page. Navigating to the Go button next to the address bar and hitting the X button loads the page. If you are used to flawless Web browsing on a broadband connection, prepare for a rude wake-up call. The Wipeout Pure browser can move very slowly at times, especially on graphics-rich sites that aren't designed for a small screen. My site loaded, although without the background graphic, and while the text loaded rather quickly, some of the images took some time to load. Figure 5-9 depicts a blog entry featuring a picture of my pet parrot, Misha. As you can see, the site is legible and the picture shows up clearly. However, it took about five minutes to load. Have some fun exploring all that the PSP Web Portal has to offer. See Figures 5-10 and 5-11 for examples of a few of the links offered under the PSP category and some of the pretty cool things you can actually do with this browser. Whenever you become too lost in the Web, simply hit the Start button and choose "Go to Home Page" to return to the PSP Web Portal or Quit to return to the main menu of Wipeout Pure. Figure 5-9. An entry from my blog, Sample the Web (http://www.sampletheweb.com) Figure 5-10. Playing PSPTetris via the Internet 5.2.1.5. PSP browser by Nomad.One of the links that you'll find under the PSP section of the PSP Web Portal's main page is to the PSP browser (http://www.allxboxskins.com/pspbrowser.php). This PHP-based page embeds a browser inside the Wipeout Pure browser, so that you can surf different sites and keep a handy address bar at the top of the screen with instant access to Google. This solution helps avoid having to return back to the main portal page whenever you want to navigate to a new site that isn't linked on the page you are currently viewing (see Figure 5-12). Figure 5-11. Participating in IRC chat via PSP IRC Figure 5-12. The PSP browser's address bar stays at the top of the page even when you navigate to another page 5.2.2. Firmware Version 2.0If you have a PSP with Version 2.0 of the firmware, then there are only two steps you need to take to get online and browse the Web with your PSP. First, make sure that you have access to a wireless network [Hack #5], then make sure that your WLAN switch is in the On position, navigate to Network 5.2.2.1. Basic controls.Hitting the Triangle button while the browser is loaded on your PSP displays the browser's full interface, complete with an address bar (see Figure 5-13). Figure 5-13. Firmware 2.0's browser interface If you navigate over to the ? (or Help) menu and hit the X button, a screen showing all the basic controls of the browser will be displayed (Figure 5-14). The L trigger moves back, while the R trigger moves forward. The Triangle displays the menu, the Circle closes the browser, and the X button is enter, and it will also open links you have selected. If you hit the X button and hold on a link, it opens the link in a new tab. Pressing the Square button while moving the analog stick scrolls, using the Square button with the directional keypad scrolls the page, and the Square button plus the triggers moves to the previous or next tab. 5.2.2.2. Tabbed browsing and JavaScript.One of the really cool things about this browser is that it is a fully functional JavaScript-capable browser with tabbed browsing capabilities. You have three tabs to work with and can switch between them by holding down the Square button and hitting the L or R triggers. You can also run most JavaScript. It can handle complex web sites like Flickr (http://www.flickr.com) and Gmail (http://gmail.google.com; Figure 5-15). Flash is currently the Achilles' heel of the PSP browser. Figure 5-14. Internet Browser Help screen Figure 5-15. Gmail loads easily in the PSP's browser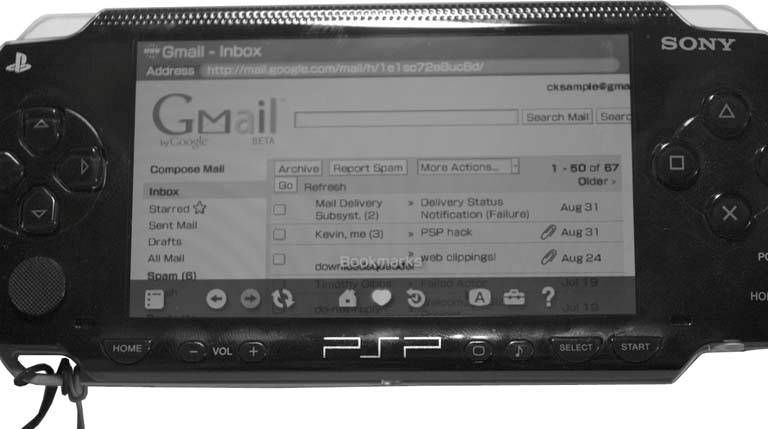 5.2.2.3. File menu.The File menu (Figure 5-16) gives you the option to close the browser, close the page, display the page's certificate, display the page information, save an image, save a link target, open a link in different tab, or open an address entry field. The most useful options in this menu are the Close Page option (to close an unwanted tabclose these often to keep from running out of memory), the Save Image option (to save images to your Photo folder for viewing on your PSP), and especially the Save Link Target option. Save Link Target allows you to download files to your PSP, whether they are a known file type or not. This is particularly useful if you come across an important web page that you want to save for later offline viewing. Simply use the L trigger to move back to the linking page, then place the cursor over the page you want to save, hit the Triangle, select the File menu, hit the X button, select Save Link Target, and hit the X button again. Take note of where you save the file, since you can navigate to it again in your web browser by typing file:/filelocation/filename.html. You can also use this feature to save files that are incorrectly recognized and try to load as text in the browser. Figure 5-16. File menu 5.2.2.4. Bookmarks.The heart-shaped icon is the Bookmarks menu, which gives you an option between PSP-branded web sites and your own bookmarks organized under My Bookmarks. The first option in this menu gives you the option to add the current page to your bookmarks (Figure 5-17). 5.2.2.5. View.The View menu lets you change the different display options for the browser. You can choose text size from small, medium, and large, switch the encoding, and switch between different display modes: Normal, Just-Fit, and Smart-Fit. In Normal display mode, the page width is not adjusted, so you must pan and scan around the web page. This is typically the mode I use, as it tends to best represent the normal experience of web browsing that I am used to from using a computer. Just-Fit adjusts the page width to match the screen width; at least, this is what it is supposed to do. In reality, it seems to only manage to shrink the columns of some web pages. Smart-Fit reorganizes web pages so that the different columns are stacked on top of each other and the main content is at the top. This can make for some clunky navigation of some web sites, so I generally avoid this view mode; however, you may prefer scrolling up and down to scrolling side to side and up and down, as in Normal display mode. Figure 5-17. My Bookmarks 5.2.2.6. Tools.The Tools menu is particularly useful, not only because it is where you need to navigate to set the preferences for the browser, but because it is the first place you want to navigate whenever you are troubleshooting. Selecting Settings from this list opens the Settings screen, where you can set your home page, and under View Settings, you can choose to toggle on and off JavaScript, images, and animations, set proxy settings, and determine your cookie and cache settings. The other options under the Tools menu allow you to delete your cookies, cache, authentication information, and input history, as well as display your current connection status. If you ever get an out-of-memory error while trying to load a page, try navigating to the Tools menu and selecting Delete Cache, then navigating over to Refresh and hitting the X button. I've found that this often corrects the error, and the page loads successfully. 5.2.2.7. Offline BrowsingOne of the best features of the PSP's browser is its ability to view files without a live Internet connection.
Navigate to the address bar and hit the X button. Here, you can browse the file structure of your PSP's Memory Stick (providing you know where everything is located) and view any files that the browser is capable of displaying (.html, .htm, .php, .txt, .png, .gif, .jpeg, .jpg, and .bmp, to name a few of the most common). For example, if you want to view a picture in your Photo folder, you would simply enter file:/PSP/PHOTO/nameofpicture.jpg in the address bar and hit the X button to load the image. For images, this isn't really that useful, but you can save all sorts of documents as text or HTML on your Memory Stick and load these files for reading on the go. This is a very useful little feature that I use for notes and reading on-the-go daily. And after you've finished entering the long text string to get to your important files, don't forget to bookmark the file (Triangle button 5.2.3. Hacking the HackIf you haven't upgraded to Version 2.0, and you didn't already know about the Wipeout Pure hack, you are probably amazed by being able to surf the Web on your PSP. If you want to take things a step further, however, you're going to want to serve up your own PSP web portal customized with your personal favorite links [Hack #42]. While creating that portal, you might want to embed your own QWERTY keyboard via Javascript that will work in place of the PSP's rather clunky text-entry screen [Hack #46]. There are lots of tricks you can do with this starter hack. Thumb through the table of contents of this book, and you'll spot quite a few. If you really want to take full advantage of the feature-rich web browser included with Version 2.0 of the firmware, you're going to want to spend some time making an index.html file at the root level of your Memory Stick, cataloguing all the files you may want to quickly access while on the go. For help with that, make sure you check out "Create a Portal for Your Memory Stick Files" [Hack #30]. |
EAN: 2147483647
Pages: 108

 Network Settings). For the purposes of this hack, Im showing you how to edit a preexisting connection from within
Network Settings). For the purposes of this hack, Im showing you how to edit a preexisting connection from within  Browser, and hit the X button. The browser will launch and load the home page. Want to know all the ins and outs of the browser? Read on.
Browser, and hit the X button. The browser will launch and load the home page. Want to know all the ins and outs of the browser? Read on.