Hack34.View Maps
Hack 34. View Maps
Use your PSP as a makeshift atlas by grabbing images from Google Maps or MapQuest for portable viewing. As with "Read RSS Feeds on Your PSP" [Hack #33], the details of this hack are going to vary slightly depending upon the firmware in your PSP and whether you're going to be doing this with an active Internet connection or for offline viewing. I've divided this hack into sections that cover online or offline map viewing, so feel free to jump ahead to the section that you're interested in. Because neither Google Local (formerly known as Google Maps) nor MapQuest currently work in the Wipeout Pure browser [Hack #41], the online section is a Version 2.0only hack. If you're following the offline section of this hack, there will be virtually no differences between PSPs running different versions of the firmware.
For this section of the hack, I'm going to walk you through connecting to MapQuest (http://mapquest.com) using the PSP browser on a PSP running Version 2.0 of the firmware.
Launch your PSP browser and go to MapQuest's main page (http://mapquest.com). Once the page loads, scroll down to the address entry fields and enter an address. In Figure 3-47, I entered 1 37th St., New York, NY, because it was an easy address to enter via the PSP's text entry interface. Figure 3-47. Selecting Get Map using the X button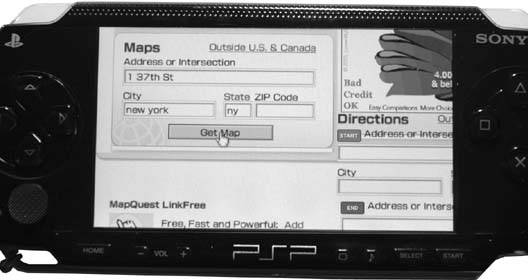 Once the map page loads, you can zoom in or out as you need, using the default MapQuest functions. Once you have the correct map loaded, place the pointer over the image and hit the Triangle button to bring up the PSP browser interface. Use the directional keypad to highlight the File icon (the one in the bottom-left corner of the screen), hit the X button, select Save Image from the menu that appears (see Figure 3-48), and hit the X button again. Figure 3-49 shows the Save dialog that appears. Make sure that the Destination is set to /PSP/PHOTO/ (you may also want to rename the file's name to something manageable under the File Name field). To change either of these values, use the directional keypad to select the field you need to change and hit the X button. Make your changes, and then hit the X button again. Once you are done, select Save and hit the X button. A progress bar will appear to let you know how much of the file has downloaded. Once the download is complete, the screen will read "Save completed." Hit the O button to return to the PSP browser. The image you downloaded is now available for viewing on your PSP. Leave the PSP browser and navigate to Photo. Scroll down the list of photos until you find the image you have just downloaded. Select the image and load it on your PSP's screen. Then you can hold down the Square button and use the analog stick to zoom in on the map, and then release the Square button and continue using the analog stick to pan and scan around the map (see Figure 3-50). Figure 3-48. The File menu over a loaded map page in MapQuest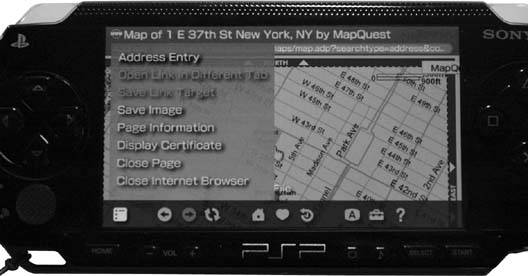 Figure 3-49. The Save dialog If you need directions, use MapQuest's features to get the full directions on the screen, and use the instructions I just covered to grab each of the pictures involved (there is a Map link next to each numbered step) in the directions. Save each file in sequence: leg01,gif, leg02.gif, leg03.gif, etc. This way, you can easily track each leg of the trip while you are on the move. Alternately, select Print for what would be the version of the page that you would print out, were you on a computer. There will be two images of your trip listed: one overview of the entire trip and a detail of the last section. Save both of these images. Figure 3-50. Zoomed in on the picture downloaded from MapQuest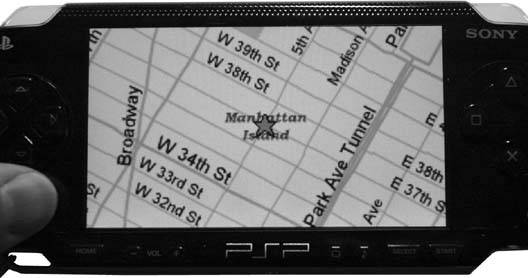 If you need to grab the text of the directions for viewing while you are on the go and away from a WiFi signal, the best way to do this is to use MapQuest's email feature to email a copy of the directions to a web-accessible email address. Click on the email link and enter TO: and FROM: email addresses (both of which are required). You will be taken to a confirmation page once you are done. Once your email has been sent, navigate to your web-based email account, log in, and place the cursor over the link that would open the email in a new window. Hit the Triangle button, navigate to the File menu, hit the X button, select Save Link Target (see Figure 3-51), and hit the X button. Rename the file to something such as "directions" and save it to /PSP/COMMON/, as shown in Figures 3-52 and 3-53. Now when you are out and about, you can launch the PSP browser and type file:/psp/common/directions in the address bar to bring up the text directions you saved. Bookmark this file for easy launch, and you can continually replace it when you need new directions to new places by following these steps. 3.15.1. Offline with MapQuest or Google MapsIf you want to view your directions offline, either from MapQuest or Google Maps, all you have to do is use your computer to navigate to either map provider's version of the directions and print the directions to PDF [Hack #29]. Figure 3-51. Use Save Link Target to save a copy of the email to your Memory Stick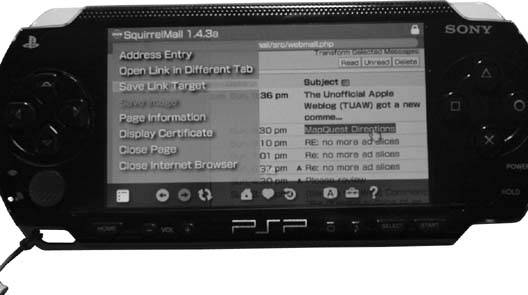 Figure 3-52. Saving the directions file to /PSP/COMMON/ You must then convert the PDF you have printed into JPEG files for viewing through the PSP's photo-viewing capabilities. Alongside this printout, you can save the individual image files from the web site and place all these files in the same folder inside /PSP/PHOTO/ on your Memory Stick. 3.15.2. Hacking the HackNow, a really cool hack would be to somehow code a homebrew app that worked together with a hacked GPS receiver to track your whereabouts with your PSP. An intrepid hacker has made quite a bit of progress on just such a hack (see http://pspupdates.qj.net2005/11/gpsp-gps-front-end-program-for-psp.html). Figure 3-53. The local copy of your directions in file:/psp/common/directions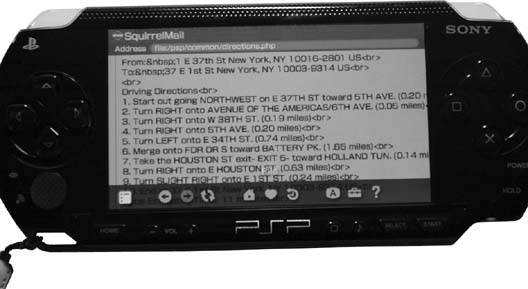 In the meantime, however, you can email the files you've created to your friends via the webmail discussed earlier in this hack, or even upload the images to Flickr (http://www.flickr.com). Have fun! |
EAN: 2147483647
Pages: 108

 System Settings, hit the X button, select System Information, and hit the X button again.
System Settings, hit the X button, select System Information, and hit the X button again.