Hack26.Store Digital Photos on Your PSP
Hack 26. Store Digital Photos on Your PSP
Using your PSP as a portable photo album is easy if you know how to fill the Memory Stick Duo card with images. If you know the different viewing options and controls on your PSP, you'll be showing off your photos in no time. One of the PSP's most useful functions is also one of its most simple: the ability to display digital images. The majority of the hacks covered in this chapter, and a few from other chapters, hinge on this simple ability. This hack walks you through the basics of managing digital images on your Sony PSP, different ways of getting the images onto the PSP, and navigating the images once they are on your PSP, and points you to some of the more useful ways digital images can be used to add functionality to your PSP. 3.7.1. Put Images in Your PSPTo place images in your PSP, you need to either mount your Memory Stick on your computer using a card reader, or connect your PSP to your computer using a USB mini to USB cable, select Settings Once the Memory Stick shows up on your computer, you will find a folder called PSP in the card's root directory. Within the PSP folder are four other folders: GAMES, MUSIC, SAVEDATA, and PHOTO. You can simply copy any images that you want to carry around with you on your PSP into the PHOTO directory on the card.
You can also organize the photos on your PSP by grouping them in folders within the PHOTO folder.
In Figure 3-21, you can see that I have a series of different folders on my PSP. However, the PSP is only capable of reading one level deep into the PHOTO folder, so if you have another folder nested inside a folder inside your PHOTO folder, the PSP will either not see it, or it will show it as being corrupt data. There are also a variety of programs available that automate organizing your pictures and moving them to your PSP. Two of them are iPSP (http://www.kaisakura.com/ipsp.php; $19.99 USD for both OS X and Windows) and PSPWare (http://www.nullriver.com/index/products/pspware; $15 USD for OS X and Windows). Both of these feature abilities beyond simply managing your pictures, and both programs have demo versions, so try before you buy. For example, after clicking on the Photos section of iPSP and choosing a photo album from iPhoto in OS X, iPSP begins automatically converting the images within the album into properly sized JPEGs and importing the images into their own directory within the PHOTO folder on the Memory Stick, as shown in Figure 3-22. Figure 3-21. Viewing the folders I've placed inside the PHOTO folder Figure 3-22. iPSP converting the images into properly sized JPEGs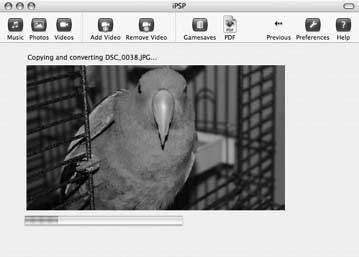
3.7.2. Navigate the Photos on Your PSPOn your PSP, navigate to the Photo menu, highlight your Memory Stick, and hit the X button. The folders that you placed inside the PHOTO folder of your Memory Stick will show up in a list, sort of like separate photo albums. Each folder will feature a preview image of the first image in the folder and the name of the folder, and will display the number of images contained in that folder. Once you have the folder you want to view selected, you can either hit the X button again to bring up another list of all the images contained or hit the Triangle button to bring up the menu featuring Slideshow, Delete, and Information, shown in Figure 3-23. Figure 3-23. Bringing up a menu with the Triangle button This menu allows you to view a slideshow, delete the entire folder, or display information about the folder. If you choose Information, the only additional information you will discover is the sizedisplayed in kilobytesof the folder and its contents.
3.7.2.1. Slideshow.If you choose Slideshow and hit the X button, each of the pictures in the folder will be displayed in order, for about four seconds each at Normal speed.
Hitting the Triangle button while the slideshow is running will open up a special slideshow-only control panel as an overlay over the current picture (see Figure 3-24). This menu consists of Slideshow Options, View Mode, Display, and Help on the top row, Previous, Next, Play, Pause, and Stop on the middle row, and Repeat on the bottom row. The middle row, as you can see, consists of basic and rather self-explanatory navigational controls for the slideshow. The Repeat control simply keeps the slideshow going in a continual loop (at least until your battery runs out). The top row of controls needs a bit more explanation. Figure 3-24. The slideshow control panel Selecting Slideshow Options and hitting the X button brings a small informational overlay in the bottom-right corner of the screen. This overlay contains an image of a clock indicating the time the picture file was created, the name of the file, the date it was created, and the time it was created.
If you select Slideshow Options again, and then again hit the X button, a small preview list of other images in the current slideshow will be displayed at the bottom of the screen, with the one you are currently viewing displayed in the middle. Hitting the X button again while the Slideshow Options control is highlighted will return you back to a regular slideshow, sans all the meta-information. If you don't want to use this control panel, simply hitting the Square button while you are viewing the slideshow will cycle you through these different Slideshow Options. The View Mode option toggles the slideshow view between Normal (in which the picture is fitted to the screen) and Zoom (in which the picture is made to fill the screen, albeit with some cropping of the image to maintain proportions). The Display option places an overlay across the top of the screen with the name of the image, the image's number within the slideshow (3/5 would mean that you are viewing the third picture of five), the date the file was created, and the time the file was created. The Help option displays the Photo Help screen (Figure 3-25) that displays all of the basic controls for navigating photos on the PSP. 3.7.2.2. Photo view.If, instead of launching a slideshow, you hit X after selecting one of your folders of images (or if you didn't bother with the whole folder aspect in the first place), you will see a list of all the images within that folder. Simply selecting an image and hitting the X button will display it on the PSP. If you hit Triangle instead, an informational menu will pop up with Slideshow, Display, Delete, and Information options (see Figure 3-26), which behave pretty much the same as the similar menu for the image folder. Figure 3-25. Photo Help screen
Figure 3-26. Viewing the photo menu When viewing an image, you can hit the Triangle button to bring forth an overlay control panel. This one is slightly different from the Slideshow control panel. The options include View Mode, Display, and Help on the top row, Clear Zoom, Zoom Out, Zoom In, Rotate Left, Rotate Right, Up, Down, Left, and Right on the middle row, and Previous, Next, and Slideshow on the bottom row.
Most of these controls function the same as their counterparts in the Slideshow control panel, although there are some slight differences. View Mode toggles between Zoom and Normal view. Display shows the information for the file in an overlay across the top of the screen and a small window indicating the level of zoom (Figure 3-27). The controls on the second row all do what their names imply. The Up, Down, Left, and Right functions won't work if the full image is within view. If you are zoomed in, however, you can use these controls to scan around the image. Figure 3-27. Image info being displayed along with the zoom and the control panel On the other hand, the majority of these functions can be accessed more easily by the PSP's controls themselves. It is much more convenient to simply use the Analog Stick to move around the image when you are zoomed in. The L and R triggers move you back and forward through the images, the square button plus the L and R triggers rotates the image left and right, respectively, the X button clears Zoom, and the Square button used in tandem with the analog stick zooms in and out. Refer to the Photo Help screen for a full list of all of these controls. If you put your PSP to sleep while viewing pictures, you will be returned to the main menu the next time you wake up your PSP. 3.7.3. Hacking the HackThis hack consists of very basic instructions for using the image-viewing capabilities of your PSP. These capabilities, however, open up the PSP to a whole slew of neat hacks and tricks that you will find covered in this chapter. Make sure you check out "Use Your PSP as an E-Book Reader" [Hack #27], "Read Web Comics on Your PSP" [Hack #28], and "View Maps" [Hack #34]. |
EAN: 2147483647
Pages: 108
 USB Connection from the PSPs Home menu, and hit the X button.
USB Connection from the PSPs Home menu, and hit the X button.
 Memory Stick and hit the X button on your PSP, these images will appear in a directory called Digital Camera Images.
Memory Stick and hit the X button on your PSP, these images will appear in a directory called Digital Camera Images.