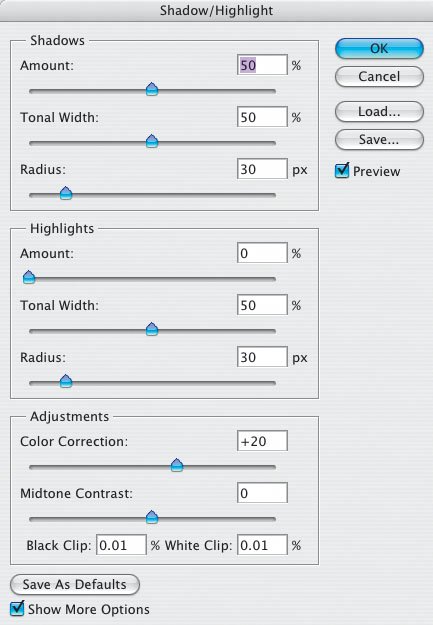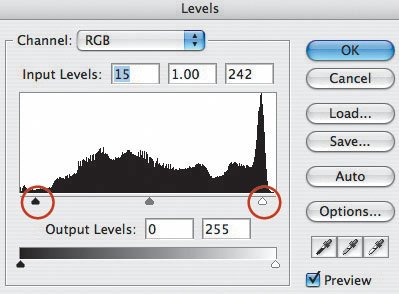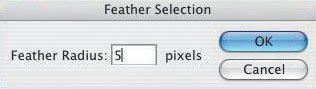The Evolution of an Image
| When I teach a photography workshop, I stress the importance of visualizing how a picture can be enhanced in the digital darkroom. In doing so, the workshop participants can compose and expose their shots with the digitally enhanced image in mind. At the same time, I also stress the importance of getting the best possible and most creative in-camera image, and not relying on digital darkroom effects to save the day. To begin this lesson, I'd like to share two pictures I took during a recent workshop that illustrate my second point (Figures 4.131 and 4.132). The straight-on picture of the little cowboy is nice, but it's not too creative. That's the shot most of the workshop participants were taking. For a more creative shot, I suggested moving in or zooming the lens tighter and photographing from a different angle. I followed my own advice and got this second shot. I know the picture is darkI underexposed it so as not to blow out the highlights on the subject's hat. Figure 4.131.Tech info: Canon EOS 1Ds Mark II, 17-40mm lens @ 20mm. Exposure: 1/125 sec. @ f/8. ISO 800. Figure 4.132.Tech info: Canon EOS 1Ds Mark II, 17-40mm lens @ 20mm. Exposure: 1/125 sec. @ f/8. ISO 800. Here's how the picture would have looked had I exposed for the boy's face (Figure 4.133). As you can see, some of the highlights on the cowboy hat are blown out. (By the way, the chant in my seminar was, "Expose for the highlights!" which is a popular saying (mine!) in all my workshops.) Figure 4.133. One of the coolest features in Photoshop is the Shadow/Highlight controls palette (Figure 4.134). By adjusting the sliders, you can control the density of shadows and highlights, making them darker and lighter. Magically, after just a few taps of the stylus on my Wacom tablet, the shadows and highlights were adjusted (Figure 4.135). Figure 4.134. Figure 4.135. When I took the picture, I envisioned a softer look. Photoshop provides dozens of ways to soften a picture (when you include all the Photoshop-compatible plug-ins you can use). For this image, I used a Pastel filter from Nik Software's Color Efex Pro 2.0 (Figure 4.136). Figure 4.136.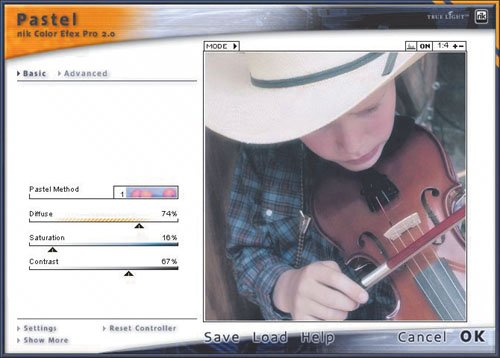 That's the soft touch I wanted; I fine-tuned it to my personal preference by using the sliders in the Pastel filter's interface. However, the picture was a bit too light (Figure 4.137). Figure 4.137. While working in a Levels Adjustment Layer, I moved the shadow slider on the left to just inside the mountain range in the histogram to darken the image. After doing so, I was not 100 percent pleased with the brightness of the image, so I moved the highlight slider on the right to just inside the mountain range (Figure 4.138). To give the image an extra-soft touch, I decided to apply the Vignette (selection) Action (which resides in the Frames group of Actions). But first, I had a job to do. Figure 4.138. I made my selection with the Rectangular Marquee in the Tool Bar by clicking inside the image and making a selection about ½ inch into the frame. My selection is indicated by "marching ants" around the inside of the frame (Figure 4.139). Figure 4.139.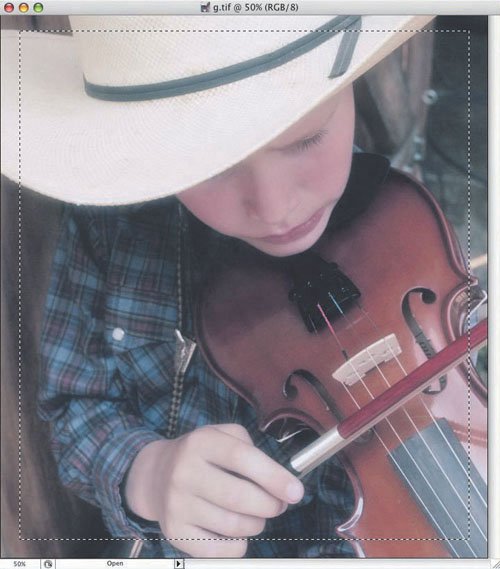 If you everand I mean evermake a selection, don't skip this step! You need to choose a Feather Radius (Select > Feather). Here's why: The number you select affects the softness (or hardness) of the vignetting. For this image, I selected a Feather Radius of 5 (Figure 4.140). Figure 4.140. Here's the result of using a Feather Radius of 5, but it wasn't exactly what wanted (Figure 4.141). Figure 4.141. I tried a Feather Radius of 75 for a more gradual vignetting effect. Now my picture had the soft touch I was looking for (Figure 4.142). Figure 4.142. This lesson is entitled "The Evolution of an Image" for a good reason: to illustrate my point that there are endless possibilities for your pictures in the digital darkroom. To soften the image even further, I subdued the colors using a Hue/Saturation Adjustment Layer. You may want to try that on some of your scanned super-saturated pictures taken with highly saturated Kodak or Fuji films. You may be surprised and pleased with a subtler image. Here's the result of removing a fair amount of color from the image (Figure 4.143). Figure 4.143. |
EAN: 2147483647
Pages: 72