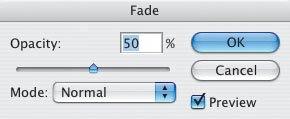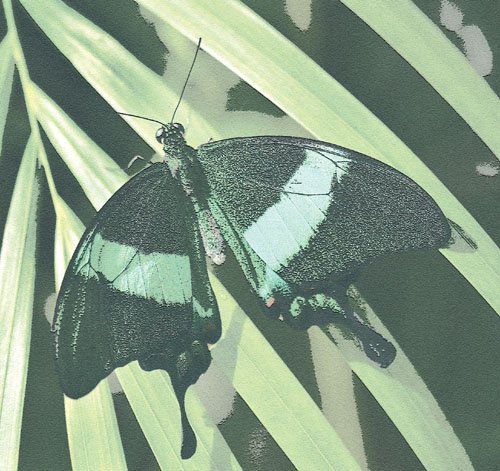A Note Paper Effect
| Photoshop's filters have a creative mind of their own. They make creative decisions for you, if you go with the default settings, as you saw in the previous lesson. However, you can change Photoshop's mind and persuade it to think more like you do. Let's begin with a straight shot I took of a banded peacock butterfly, to which I'll apply the Note Paper filter (Filter > Sketch > Note Paper) (Figure 3.57). Figure 3.57.Tech info: Canon EOS 1D, Canon 50mm Macro lens, Canon Macro Ring Lite MR-14EX. Exposure: 1/60 sec. @ f/22. ISO 100. Filters are located in the Filter menu or, as I mentioned in the previous section, through the Filter Gallery (Filter > Filter Gallery). When you apply a filter, you get a dialog box with a window that shows the effects of the default settings for that filter. By moving the sliders (Image Balance, Graininess, and Relief, in the case of the Note Paper filter), you can fine-tune the effect to suit your own creative vision. The picture window showed me Photoshop's creative vision for how the Note Paper filter should be applied to my butterfly picture (Figure 3.58). Figure 3.58.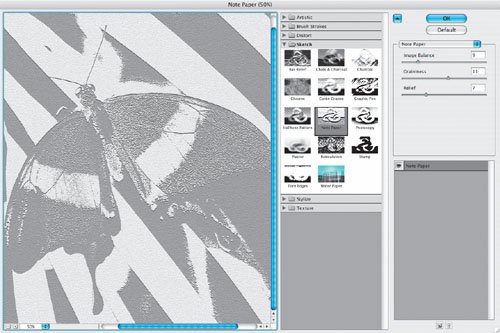 After you click OK, the filter is applied to the image. Here's a better look at how the Note Paper filter looked when I applied it to my image (Figure 3.59). Figure 3.59. Note Keep in mind that the larger the file, the longer it will take for the filter to be applied. Tip Some filters aren't available for use with CMYK and/or 16-bit files; to apply filters for those types of images, you must change the mode (Image > Mode) to RGB Color and/or 8 Bits/Channel. As I mentioned, you can adjust a filter's sliders to fine-tune your image, using Photoshop's imagination. But you can also change Photoshop's thinking by applying one or more adjustmentsincluding Levels, Curves, Hue/Saturation, Color Balance, and so onto an image. I like to do something else immediately after applying a filter: fading that filter. I went to Edit > Fade (the filter's name appears after the word Fade) and moved the slider to change the Opacity (intensity) of the filter. While in Normal mode, I reduced the Opacity to 50 percent (Figure 3.60). Figure 3.60.
Here's the result of reducing the Note Paper filter's Opacity by 50 percentand increasing the Contrast (Image > Adjustments > Contrast) by 40 percent (Figure 3.61). I like this effect much better than the default. Figure 3.61. You can make even more suggestions to the creative mind of Photoshop. By clicking the Foreground Color box at the bottom of the Tool Bar and then clicking a color in the Color Picker, you can change the foreground colorwhich in turn can affect the color of the filter. (I say "can affect" because not all filters are influenced by the foreground color.) In this case, I picked a red color (Figure 3.62). Figure 3.62.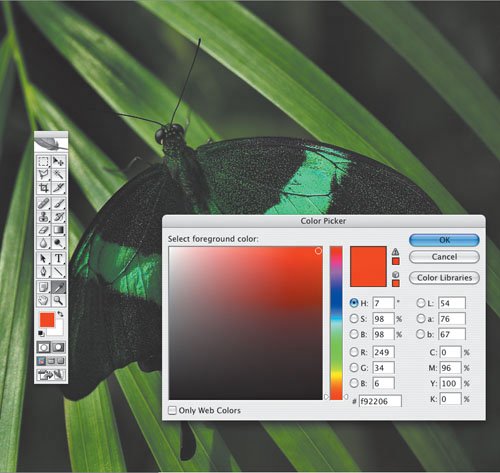 Changing the foreground color to red totally changed the Note Paper filter's default effect (Figure 3.63). Figure 3.63. Fading the Note Paper filter with the red foreground created one of a gazillion other creative filter effects that are available in Photoshop (Figure 3.64). Figure 3.64. Finally, I picked a dark blue as the foreground color, applied the Note Paper filter, and then faded that filter. The variations are endless (Figure 3.65). Figure 3.65. When it comes to applying a filter to one of your images, remember that you can always change your mindand Photoshop's! |
EAN: 2147483647
Pages: 72