Windows
|
| < Day Day Up > |
|
The following table lists the main windows and components in SAS ETL Studio. Each component is briefly described in the sections that follow.
| Component | Description |
|---|---|
| "Open a Metadata Profile Window" on page 13 | Displays in front of the SAS ETL Studio desktop. Use to open or maintain metadata profiles. You use metadata profiles to connect to various metadata servers. |
| "Desktop" on page 14 | Use to begin working with the metadata in the current repositories. |
| "Process Designer Window" on page 16 | Use to create process flow diagrams, to generate and submit code for jobs, and to perform related tasks. |
| "Source Editor Window" on page 16 | A general-purpose SAS code editor. |
| "Options Window" on page 17 | Use to specify options for SAS ETL Studio. |
Online Help for Windows
To display the help for an active window or tab in SAS ETL Studio, click its ![]() button. If the window or tab does not have a
button. If the window or tab does not have a ![]() button, press the
button, press the ![]() key.
key.
You can also use the table of contents to access Help topics for the main windows. To display the relevant Help topics, do the following:
-
From the SAS ETL Studio desktop, select Help
 Contents from the menu bar. The online Help window displays.
Contents from the menu bar. The online Help window displays. -
In the left pane of the Help window, select the SAS ETL Studio Desktop folder, the Other Main Windows folder, or the SAS ETL Studio Wizards folder.
-
In the folder, select the desired topic.
Open a Metadata Profile Window
A metadata profile is a client-side definition of where a metadata server is located. The definition includes a host name, a port number, and a list of one or more metadata repositories. In addition, the metadata profile can contain a user's login information and instructions for connecting to the metadata server either automatically or manually.
When you start SAS ETL Studio, the Open a Metadata Profile window displays in front of the SAS ETL Studio desktop. The following display shows an example of this window.
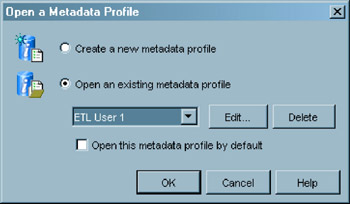
Display 2.1: Open a Metadata Profile Window
Use the Open a Metadata Profile window to open an existing metadata profile, edit an existing metadata profile, or add a new metadata profile. You must open a metadata profile before you can do any work in SAS ETL Studio. For more details, see "Create a Metadata Profile" on page 57 and "Open a Metadata Profile" on page 58.
Desktop
After you open a metadata profile, the SAS ETL Studio desktop displays, as shown in the following display.
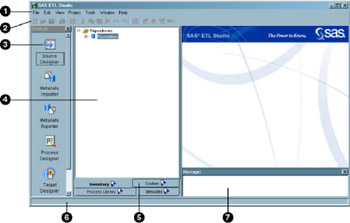
Display 2.2: SAS ETL Studio Desktop
The SAS ETL Studio desktop consists of the following components:
-
Menu bar
-
Toolbar
-
Shortcut bar
-
Tree view
-
Trees
-
Status line
-
Message window
Menu Bar
Use the menu bar to access the drop-down menus. The list of active options varies according to the current work area and the kind of object that is selected. Inactive menu options are disabled or hidden.
Toolbar
The toolbar contains shortcuts for items on the menu bar. The list of active options varies according to the current work area and the kind of object that is selected. Inactive options are disabled or hidden.
Shortcut Bar
The shortcut bar displays a pane of task icons on the left side of the SAS ETL Studio desktop. To display it, select View ![]() Shortcut Bar from the menu bar. Each icon displays a commonly used window, wizard, or a selection window for wizards.
Shortcut Bar from the menu bar. Each icon displays a commonly used window, wizard, or a selection window for wizards.
Tree View
The tree view displays the metadata that is associated with a current metadata repository. Use the tabs at the bottom of this pane, such as ![]() and
and ![]() , to display different views or "trees" of a current repository.
, to display different views or "trees" of a current repository.
Trees
Most trees display the contents of a current metadata repository in various ways. The Process Library tree can be used to drag and drop transformation templates into the process flow diagram for a job.
Status Line
The status line at the bottom of the SAS ETL Studio desktop displays error messages or other information.
Message Window
The message window display various messages. To display it, select View ![]() Message Window from the menu bar.
Message Window from the menu bar.
Process Designer Window
The Process Designer window is used to create a process flow diagram for the selected job, to generate and submit code for the selected job, and to perform related tasks. The following display shows an example of this window and a process flow diagram.
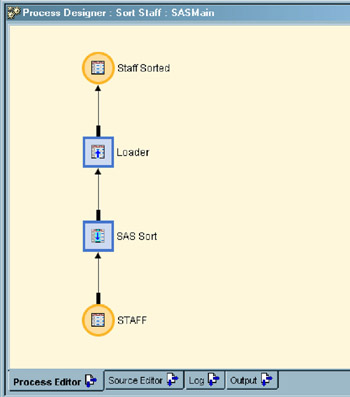
Display 2.3: Process Designer Window
For an introduction to the main windows that are associated with jobs, see "Main Windows for Jobs" on page 102.
Source Editor Window
As shown in the following display, the Process Designer window includes a Source Editor tab. The Source Editor tab enables you to view and update the SAS code for a selected job.
SAS ETL Studio also provides a separate Source Editor window that you can use as a general-purpose SAS code editor. Display 2.4 on page 17 shows an example of this window.
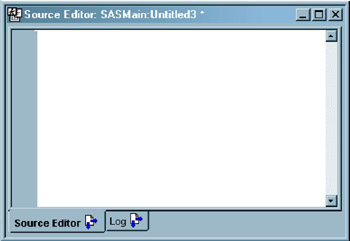
Display 2.4: Source Editor Window
To display the Source Editor window, from the SAS ETL Studio desktop, select Tools ![]() Source Editor.
Source Editor.
To submit code from the Source Editor, from the SAS ETL Studio desktop, select Editor ![]() Submit.
Submit.
To display Help for this window, press the ![]() key.
key.
Options Window
Use the Options window to specify options for SAS ETL Studio such as
-
the default support for case and/or special characters in DBMS names
-
the default SAS application server
-
the default display options for the Process Designer window.
The following display shows an example of this window.
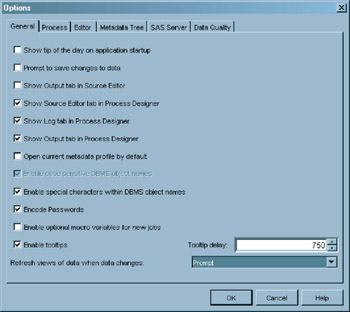
Display 2.5: Options Window
The following steps describe one way to view or update the options on the Options window:
-
From the SAS ETL Studio desktop, select Tools
 Options to display the Options window.
Options to display the Options window. -
Select the tab that contains the options that you want to view or update.
|
| < Day Day Up > |
|
EAN: 2147483647
Pages: 127