Results: DOCUMENT Procedure
ODS Documents in the Documents Window
Why Use the Documents Window?
The Documents window displays your ODS documents in a hierarchical tree structure. You can use the Documents window to do the following:
-
view all of your ODS documents including ODS documents stored in SAS libraries
-
organize, manage, and customize the layout of the entries contained in your ODS documents
-
view the property information of your ODS documents
-
replay entries
-
rename, copy, move, or delete your ODS documents
-
create shortcuts to your ODS documents.
For a comparison of the Documents window to the Results Window, see 'Comparisons between the Documents Window and the Results Window' on page 242
Viewing an ODS Document in the Documents Window
To view the Documents window, submit the following command in the command bar:
odsdocuments
The following display shows the Documents window that contains the ODS document named Sasuser.Univ . In the display, you can see that Sasuser.Univ contains several file location levels. The Exponential_x file location contains the Exp output object. When you double-click an output object, such as Exp , that output object is replayed in the Results Viewer window to all open destinations.
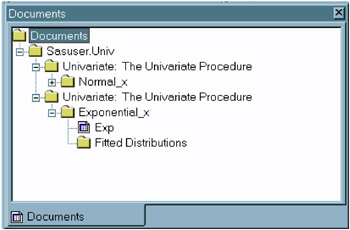
Display 6.1: Documents Window
A Documents window contains the following items:
| entry | is an output object, link, or file location. Note: Only output objects of the type document are displayed in the Documents window. |
| file location | is a grouping of ODS document entries. |
| link | is a symbolic link from one specified output object to another output object. Note: Within the Documents window, a link is called a shortcut . |
| ODS document | is the name of your ODS document. |
ODS Document Icon
The Results window and the Documents window use the following icon to indicate an ODS document output object:

Display 6.2: ODS Document Icon
Operating Environment Information: The ODS Documents window on z/OS has the same functionality, but does not use graphical icons.
Using the Documents Window Pop-up Menu
The Documents window has a pop-up menu with features that are also available through batch processing. To view the Documents window pop-up menu, follow these steps:
-
Type odsdocuments in the command bar. The Documents window appears.
-
Right-click any entry in the Documents window. The pop-up menu appears.
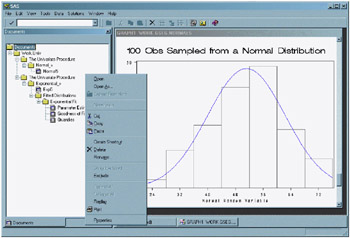
Display 6.3: Pop-up Menu for the Documents Window
The following table describes the pop-up menu item features. The availability of each pop-up menu item depends on which entry you select in the Documents window.
| Task | Menu item |
|---|---|
| Open the selected object in the Results Viewer | Open |
| Select a new ODS destination output type | Open As |
| Open a window in tree view and list view | Explore From Here |
| Create a new folder | New Folder |
| Remove the selected entry from the Documents window | Cut |
| Copy the selected entry to system memory | Copy |
| Paste the copied entry to the selected location | Paste |
| Create a shortcut to the entry | Create Shortcut |
| Delete the selected entry | Delete |
| Rename the selected entry | Rename |
| Show the entries that were previously excluded | Show Excluded |
| Remove from the tree, but do not delete the selected entry | Exclude |
| Expand all the levels of the tree | Expand All |
| Collapse all the levels in the tree | Collapse All |
| Replay the selected entry to all open ODS destinations | Replay |
| Print the selected entry | |
| Display the properties of the selected entry | Properties |
| [*] Available menu choices vary, depending on the selected entry. | |
ODS Documents in the Results Window
Why Use the Results Window?
Although the Results window (like the Documents window) lists ODS documents, the Results window also lists other types of output objects, such as PDF and HTML. You can use the Results window to do the following:
-
view the output object types that are created when you run a SAS program in your current SAS session. SAS creates an output object for each ODS destination that was open at the time you executed a procedure during your current SAS session only
-
view the results after you create a new output object from the Documents window using the Open As or Replay feature
-
view the properties of an entry
-
delete or rename entries.
See 'Comparisons between the Documents Window and the Results Window' on page 242.
Viewing Entries in the Results Window
To view the Results window, submit the following command in the command bar:
odsresults
You can also view the Results window by selecting:
View – Results
The following display shows the Results window with files and output objects. The last file is Univariate:100 Obs Sampled from a Normal Distribution . Under this file is the same output object sent to three different destinations. Each output object is named Normal and the destinations are Listing, HTML and Document.
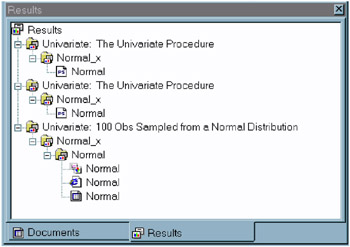
Display 6.4: Results Window Showing the Output Object Normal in Three Formats
For more information about using the Results window, make the Results window the active window and select
Help – Using This Window
Comparisons between the Documents Window and the Results Window
The following table shows you the tasks that you can and cannot do in the Documents window and in the Results Window.
| Task | Documents window | Results window |
|---|---|---|
| View all SAS documents including those stored in SAS libraries | yes | yes |
| View output object types that are created when you run a SAS program, such as HTML, PDF, and SAS document | no | yes |
| View the results after you create a new output object | yes | yes |
| Customize the layout of your output objects | yes | no |
| View the property information of your SAS documents | yes | yes |
| View the properties of an output object | no | yes |
| Delete or rename entries | yes | yes |
| Copy or move your SAS documents | yes | no |
| Create shortcuts to your SAS documents | yes | no |
| Drag and drop output objects | yes | no |
Viewing the Properties of an Entry
Any entry that you select either in the Results window or in the Documents window has an associated Properties window. To view the properties of an entry, follow these steps:
-
Select an entry either from the Results Window or from the Documents window.
-
Right-click the entry. A pop-up menu appears.
-
Select Properties . The Properties window for the entry appears.
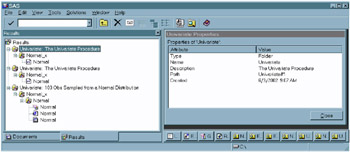
Display 6.5: Entry Properties Window
Items will vary, depending on the entry that you select in the Documents or Results windows . The Properties window for an ODS document output object can contain the following items:
| Created | is the date that the entry was created. |
| Document | is the SAS filename where the entry is located. The filename is in the form of libref.filename |
| Document path | the location of the entry in the tree structure. If you move the entry to another location in the Documents window, then this path will change. |
| Modified | is the date that the entry was modified. |
| Name | is the name of the entry. |
| Path | is the storage location inside the document of the entry. |
| Type | is the classification of the entry. |
Creating Shortcuts in the Documents Window
The Documents window pop-up menu provides you with a Create Shortcut option. Shortcut links are useful when you are creating output that uses the same entry in more than one place. Instead of copying the entry to each location, consider using a shortcut. Shortcuts have the following advantages:
-
Because a shortcut is a link to the original entry, any changes that you make to the original entry will appear when you select the shortcut..
-
A shortcut uses fewer computer resources.
To create a shortcut, do the following:
-
Right-click an entry in the Documents window. A pop-up menu appears.
-
Select Create Shortcut . A new shortcut entry appears below the selected entry.
EAN: 2147483647
Pages: 99