11.3 Enhancing a Standard Control
| In the formal, object-oriented sense of the word, to extend an object means create a subclass that adds to the features of a given superclass. Here we use to term interchangeably with the more informal word enhance , by which we mean customizing an object's feature set either by adding methods to an existing class or by modifying a class to create a new one with the desired features. It is often handy to enhance existing components that may lack the basic features for interacting with remote services. You can simply add the functionality to the prototype of the component, or overwrite the existing functionality. The basic syntax is: FComponentNameClass .prototype.myMethod = function ( args ) { // Method code goes here }; The advantage of defining the method on the prototype is that it will be available for all instances of the component. The class names of most components follow the convention of using a capital F (Flash), the component name , and then the word Class . If you are in doubt about the name of the component class, you can check the component definition in the Library. For example, a CheckBox class definition is named FCheckBoxClass . Other components have similar names, as shown in Table 11-3. Table 11-3. The class names for common Flash UI components
Most Flash MX UI components are subclassed from the FUIComponentClass class. The FUIComponentClass class contains most of the everyday functionality that a component needs, such as initialization, setting colors and styles, setting callback methods, and setting focus. For more information on FUIComponentClass , see the third-party extension by Jesse Warden at http://www.jessewarden.com/downloads/FUIComponent.mxp. Subsequent sections show examples of extending basic components. 11.3.1 Creating a ListBox with a Data-Driven IconAn ActionScript programmer can visually and functionally extend the Flash MX components. There are numerous examples on the Web that demonstrate this, but I will show a way to add a custom icon to a ListBox, based on data from a remote service call, and, in doing so, create an enhanced version of the ListBox component. You'll need two icons ”a blank checkbox and a filled checkbox ”to simulate a checkbox component for the data display. The files used in the procedure, blankbox.gif and check.gif , are also available at the online Code Depot, as are the completed .fla files. As an exercise, you might want to experiment by adding a true CheckBox component rather than an icon to the ListBox. The icon is used for performance reasons, since we are simply displaying data and no user interaction is needed.
The ListBox, and other components like it, have three main parts : the data provider, the item (row), and the component itself. Components and their assets can be found in the Library after you drag an instance of the component from the Components panel to the Stage. The assets are organized in folders under the Flash UI Components folder in the Library, as shown in Figure 11-3. Figure 11-3. The hierarchy of components in the Library panel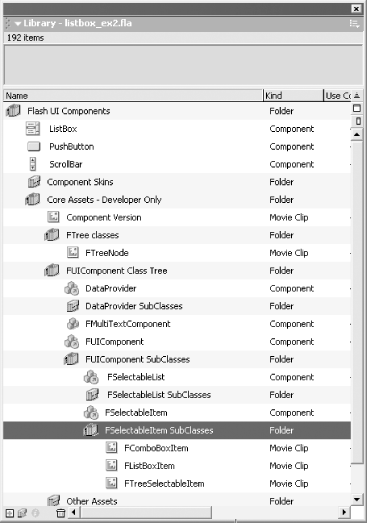 We'll add a checkbox icon to the FListBoxItem to create a new element named FListCheckItem . Use the .fla created in Example 11-1 as a starting point. The final version is available as FListCheckItem.fla from the online Code Depot.
Example 11-2. The FListCheckItem code#initclip 3 /* FList Check ItemClass EXTENDS FSelectableItemClass This is mostly a code stub for extension purposes. */ function FList Check ItemClass( ) { this.init( ); } FList Check ItemClass.prototype = new FSelectableItemClass( ); // EXTEND this method to change the content of an item and its layout FListCheckItemClass .prototype.layoutContent = function (width) { this.attachMovie("FLabelSymbol", "fLabel_mc", 2, {hostComponent:this.controller}); this.fLabel_mc._x = 2; this.fLabel_mc._y = 0; this.icon_mc._x = width - this.icon_mc._width - 10; this.fLabel_mc.setSize(width - 10 - this.icon_mc._width); this.fLabel_mc.labelField.selectable = false; }; FListCheckItemClass.prototype.displayContent = function(itmObj, selected) { // Execute the superclass method first super.displayContent(itmObj, selected); // Show an icon dependent on the data.checked property this.check_mc.gotoAndStop(itmObj.data.checked ? 1 : 2); } Object.registerClass("FList Check ItemSymbol", FList Check ItemClass); #endinitclip Example 11-3. The main movie .fla code #include "NetServices.as" #include "DataGlue.as" // Set up a responder object to handle recordsets for ListBoxes function ListBoxResponder (lbName) { this.lbName = lbName; } ListBoxResponder.prototype.onResult = function (result_rs) { // Use a format function to bind the data to the individual rows DataGlue.bindFormatFunction(this.lbName, result_rs, formatTheData); }; ListBoxResponder.prototype.onStatus = function (error) { trace(error.description); }; // Create an object to pass to the data property of the ListBox function formatTheData(record) { label = record.ProductName; temp = {}; temp.ProductID = record.ProductID; temp.ProductName = record.ProductName; temp.QuantityPerUnit = record.QuantityPerUnit; temp.UnitPrice = record.UnitPrice; temp.UnitsInStock = record.UnitsInStock; temp.UnitsOnOrder = record.UnitsOnOrder; temp.checked = record.Discontinued; return {label:label, data:temp} } // Initialization code if (connected == null) { connected = true; NetServices.setDefaultGatewayUrl("http://localhost/flashservices/gateway"); var my_conn = NetServices.createGatewayConnection( ); my_conn.onStatus = errorHandler; var myService = my_conn.getService("com.oreilly.frdg.SearchProducts"); var Products_rs = null; // Main RecordSet object for product list } // Set up the FListCheckItemSymbol to be the item for the ListBox products_lb.setItemSymbol("FListCheckItemSymbol"); // Call the service and populate the ListBox myService.getSearchResult(new ListBoxResponder(products_lb)); products_lb.setChangeHandler("updateDisplay"); // Display properties of object contained in data property of the ListBox function updateDisplay (lb) { var record = lb.getSelectedItem( ).data; ProductID_txt.text = record.ProductID; ProductName_txt.text = record.ProductName; QuantityPerUnit_txt.text = record.QuantityPerUnit; UnitPrice_txt.text = record.UnitPrice; UnitsInStock_txt.text = record.UnitsInStock; UnitsOnOrder_txt.text = record.UnitsOnOrder; } Save and test the movie. It should show the checkbox icons in our custom ListBox, depending on the Discontinued field in the Products table. (The Products table does not have a Discontinued field by default, but you can add it to your test database easily, as we did in Chapter 5.) The following line sets up FListCheckItemSymbol as the list item for the ListBox instance on the Stage: products_lb.setItemSymbol("FListCheckItemSymbol"); That's all there is to it. In this case, the original ListBox component was not touched, but a copy of it was enhanced to include an icon. That is, our custom FListCheckItemClass class extends the FSelectableItemClass class directly instead of extending FListItemClass , as could have been done. Regardless, a component like this can also be packaged and installed into the Components panel with very little effort. 11.3.2 Enhancing a ComboBox with MethodsIn Chapter 4, we enhanced the ComboBox component to include a pickValue( ) method. This method allows you to pass a result from a Flash Remoting call to the ComboBox and choose that value in the UI. I'll take that a step further now by adding pickLabel( ) , setDefault( ) , and setDescriptor( ) methods. These new methods, and others like it, can make working with the ComboBox much easier, especially when working with Flash Remoting.
When enhancing ActionScript objects in this way, make sure that your method names do not conflict with method names from other programmers. For example, if another programmer on your team creates a pickValue( ) method for a ComboBox, the two namespaces will collide. 11.3.2.1 Using pickValue( ) and pickLabel( )The custom pickValue( ) and pickLabel( ) methods can be used to set a value in a ComboBox. The methods are shown in Example 11-4. Example 11-4. The pickValue( ) and pickLabel( ) methods for the ComboBox // Set up the combo boxes to be able to pick a value FComboBoxClass.prototype.pickValue = function (value) { var tempLength = this.getLength( ); for (var i=0; i < tempLength; i++) { if (this.getItemAt(i).data == value) { this.setSelectedIndex(i); break; } } }; // Set up the combo boxes to be able to pick a label FComboBoxClass.prototype.pickLabel = function (text) { var tempLength = this.getLength( ); for (var i=0; i < tempLength; i++) { if (this.getItemAt(i).label == value) { this.setSelectedIndex(i); break; } } }; Typically, a ComboBox is populated from a remote database containing labels and values of a Categories table or some other related table. In a typical update of a database, you populate the user interface with a record from the database. In this situation, pickValue( ) or pickLabel( ) can be used to choose the correct value for the current record. You might use it like this, with a RecordSet object named myResults_rs : myCombobox.pickValue(myResults_rs.getItemAt(0)["categoryid"]); 11.3.2.2 Using setDefault( )Frequently, you may need to set a default value for a ComboBox or other UI component. The setDefault( ) method, shown in Example 11-5, handles these situations. Example 11-5. Default value functionality for the ComboBox // Set up a "default" property, which will be the value picked if // the setDefault( ) method is called. FComboBoxClass.prototype._default = null; // setDefaultValue( ) sets up the default value when setDefault( ) is called FComboBoxClass.prototype.setDefaultValue = function (value) { this._default = value; }; // Getter method for the default value FComboBoxClass.prototype.getDefaultValue = function ( ) { return this._default; }; // Set up the combo boxes to keep a default value FComboBoxClass.prototype.setDefault = function ( ) { this.pickValue(this.getDefaultValue( )); }; The setDefault( ) method comes in handy for situations where you are inserting data into a database. The ComboBox can display the default item. If the user doesn't pick an item for the ComboBox, the default value to enter in the database can be pulled from the ComboBox. For example, when requesting the user's shipping address, you might specify an appropriate default country and shipping method, like this: myCombobox.setDefaultValue(1); // Initialize the default value Now, whenever you want to display the default item in the ComboBox, simply call: myCombobox.setDefault( ); // Displays the default item in the ComboBox This technique is more flexible than simply choosing the value when you need to, because you can set the default value in one place in your movie and have the ability to set the ComboBox back to the default item at any time. If the default value changes at some point, your ComboBox code throughout your movie will still work. For example, if the user specifies his country as the United States, you might set the default shipping method to "UPS Ground." For other countries , you could set it to "Federal Express International". 11.3.2.3 Using setDescriptor( )The last custom method in this section is setDescriptor( ) . ComboBoxes frequently have a default label that states " ”All options ”" or " ”Choose Shipping Method ”". These types of items can be added easily to all of your ComboBoxes using the setDescriptor( ) method, shown in Example 11-6. Example 11-6. Adding the setDescriptor( ) method to the ComboBox // Add a descriptive row to the ComboBox FComboBoxClass.prototype.setDescriptor = function (text, value) { // Create a blank record var temp = {}; // Get the RecordSet object var rs = this.dataProvider.dataProvider; // Create a blank record rs.addItemAt(0, temp); // Get the recordset's field names in mTitles , and set the text and value rs.setField(0, rs.mTitles[1], text); rs.setField(0, rs.mTitles[0], value); this.pickValue(0); }; The setDescriptor( ) method works with ComboBoxes that have been set up with DataGlue . In those cases, if you try to set the label directly, you'll find that it can't be done easily. You can create a new record in the data provider, however, which will propagate down to the ComboBox: shipping_cb.setDescriptor("--Choose Shipping method-- ", 0); country_cb.setDescriptor("--Country--", 0) The ComboBox enhancements can be saved to the Flash MX\Configuration\Include\com\oreilly\frdg folder as DataFriendlyCombo.as . If you want to include the functionality in your Flash Remoting application, add the following #include directive to your code in the first frame: #include "com/oreilly/frdg/DataFriendlyCombo.as" |
EAN: 2147483647
Pages: 239

 FUIComponent Class Tree
FUIComponent Class Tree