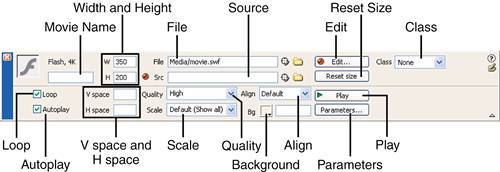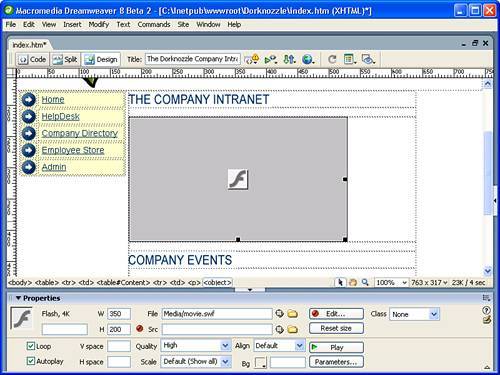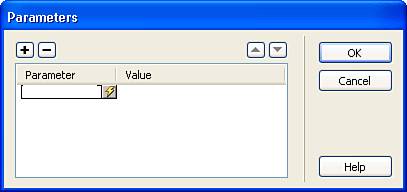| In keeping with consistency and intuitiveness, inserting Flash movies into a Web page is similar if not the same as inserting images, video, and audio. To insert a Flash movie into a web page, follow these steps: 1. | Open the index.htm page.
| 2. | Highlight the text Insert Flash Movie Here and press Delete. Keep your cursor in this same cell.
| 3. | Choose Insert, Media, Flash. The Select File dialog appears.
| 4. | In the Select File dialog, browse to the Media folder and select the movie.swf file. Click OK.
NOTE Flash movies are typically saved as FLA files in Windows and as MOV files on a Mac. To use a Flash file in a web page, the FLA/MOV file must be exported from Flash as a Shockwave Flash file (SWF). The new movie appears in the web page similar to Figure 20.1.
Figure 20.1. The Flash movie, represented by the plug-in icon, appears in the Web page. 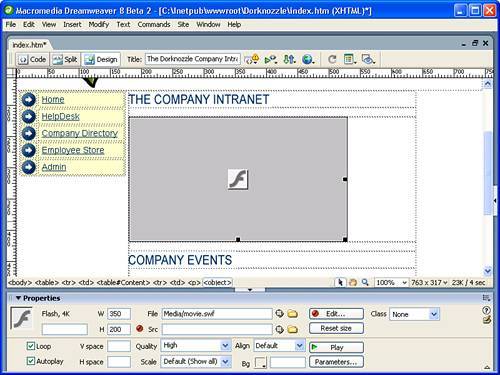
|
Save your work and test the result in the browser by choosing the Preview in Browser option from the Document bar (or by pressing F12). As long as the Flash player is installed for the particular browser, the movie plays without fault in the web page. TIP Using the Insert, Media submenu isn't the only way to insert Flash movies into a web page. Other options include the Media submenu within the Common category of the Insert bar. You can also drag and drop the file located in the Flash Movie category of the Assets panel.
As do audio and video elements, a Flash movie appears in the Document window as a gray box. Unlike audio and video elements however, a Flash movie is easily recognizable in the Document window by the Flash logo centered in the gray box. Also similar to audio and video elements, Flash movie properties can be controlled using the Flash-based Properties Inspector, shown in Figure 20.2. Figure 20.2. Flash movie properties can be controlled using the Properties Inspector. 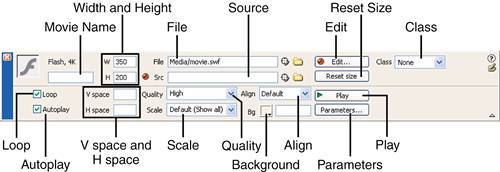
The Flash-based Properties Inspector exposes the following properties: Movie Name: Enter a value in this text box to uniquely identify the Flash movie. Just above the text box, a label appears, indicating the type of element selected as well as the file size. W and H: Enter numeric values within these text boxes to set the width and height of the Flash movie (in pixels). Remember, Flash movies are inherently vector-based. What this means is that you can override the default width and height settings in the movie and expect the same quality. File: Displays the path to the Flash movie within the defined site. Src: Specifies the path to a Flash source document (FLA/MOV) when Dreamweaver and Flash are both installed on your computer. Specifying this path allows for seamless roundtrip Flash editing. Edit: Used in roundtrip Flash editing, this button launches the original Flash (FLA/MOV) movie (defined in the Src text box) in Flash. If the Src property is not defined, Flash provides a dialog allowing you to locate the source movie file. Reset Size: Click this button to reset the size of the Flash movie back to its originally defined width and height values as defined within the Flash movie. Class: When working with CSS, apply a custom class to the Flash movie by choosing the class from this menu. Loop: Check this box to force the Flash movie to return to the beginning and play over when it reaches the end. Autoplay: Check this box to force the browser to begin playing the Flash movie as soon as the page loads. V space and H space: Enter numeric values in these text boxes to set the vertical and horizontal spacing (in pixels) around the Flash movie. Quality: Choose an option from this menu to set the quality of anti-aliasing during playback in the browser. Options include High, Low, Auto High, and Auto Low. High: Anti-aliasing is turned on. Slows down playback considerably on slower computers. Low: No anti-aliasing is used in the movie. Choose this option when quick playback is essential. Auto High: Animation begins in High quality mode but switches to Low if playback is too slow. Auto Low: Animation begins in Low quality mode but switches to High if the user's computer is fast enough.
Scale: Choose an option from this menu to determine how the movie should fit within the constraints of the width and height specified by the W and H text boxes. Options include Default (shows the entire movie), No Border, and Exact Fit. Align: Choose an option from this menu to set the alignment of elements surrounding the Flash movie. Bg: Choose a color from the color picker to set the background color of the Flash movie from within Dreamweaver. Play: Click this button to play the Flash movie in Dreamweaver. After the movie begins playing, the Play button becomes a Stop button, allowing you to stop the playback of the animation and return the movie to its default "gray box" state. Parameters: Clicking this button launches the Parameters dialog. You can use the Parameters dialog, discussed in the next section, as a way to dynamically control elements of a Flash movie.
Although most of these options are similar to other audio and video properties, they do differ in certain respects. Experiment with the options to see how each can work best for your particular situation. NOTE Another Macromedia media type that we haven't discussed because of page constraints is Shockwave Director. Represented by the SWD file extension, Shockwave Director files are similar to Flash movies in that they're inherently vector-basedbut they use a slightly different plug-in. To insert a Director media file, choose Insert, Media, Shockwave. All the properties in the Properties Inspector outlined in this section also apply to SWD files.
Additional Flash Parameters For most users, the properties exposed by the Properties Inspector will suffice. In rare instances, however, you might decide to modify additional parameters not listed in the Properties Inspector. In cases such as these, select the Flash file and click the Parameters button in the Properties Inspector to launch the Parameters dialog shown in Figure 20.3. Figure 20.3. Additional Flash movie properties can be controlled using the Parameters dialog. 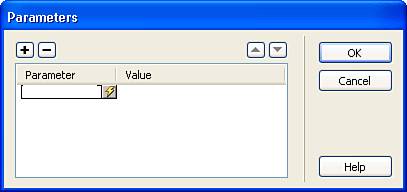
As you did with video and audio parameters in Chapter 18, "Adding Video and Audio," you can add Flash parameters to the Parameters list by clicking Add (+) button. Then enter the name of the parameter in the Parameter column followed by the value in the Value column. When you finish adding the new parameter, click OK to close the Parameters dialog and commit the additions. For reference, a complete list of possible parameters for Flash movies is listed in Table 20.1. Table 20.1. Supported Flash ParametersParameter | Possible Values | Description |
|---|
salign | L (Left), R (Right), T (Top), or B (Bottom) | Determines how the movie will align itself to the surrounding frame when the Scale attribute is set to Show All. Furthermore, you can use this parameter to determine which portion of the image is cut off when the Scale attribute is set to No Border. Possible values include L, R, T, and B. You can also use these values together, for instance you might decide that the left and top of the movie should be cut off. In this case, you would specify LT for the value. | swliveconnect | TRue or False | Use this parameter when working with FSCommands or JavaScript in your Flash movies. Because Netscape initializes Java when it is opened, the Flash movie will attempt to use Java to work with FSCommands or JavaScript to communicate with the plug-in interface, LiveConnect. Because not all movies use the FSCommands or JavaScript (indeed, Macromedia is discouraging Flash developers from using FSCommands in their Flash movies), setting this parameter to false prevents the Flash movie from trying to communicate with the LiveConnect plug-in interface. |
|