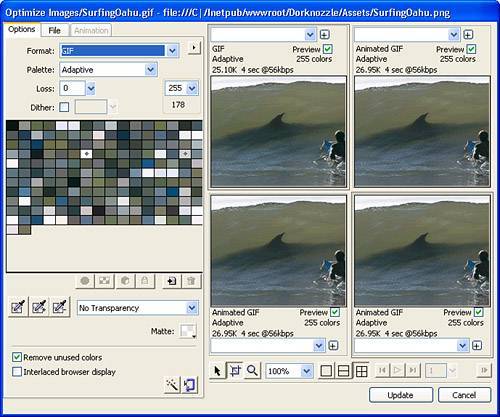Optimizing Images in Fireworks
| As I'm sure you've noticed, working with images on the web opens a whole new door of possibilities. In fact, some of the most compelling websites on the Internet use images as a way of making their websites stand out from others. No longer are web designers measured only by their knowledge of HTML, CSS, and Dreamweaver; now they're also measured by how well they know image editing programs such as Fireworks to create engaging graphics for their sites. The problem is that you can create the most compelling graphics on the web, but if the image is so large that it takes a while to download on slow connections, you'll force most of your users to navigate away from your site, essentially invalidating the purpose for creating the compelling graphic. This is where image optimization comes in. Image optimization is the process of getting an image to the smallest possible file size while maintaining an acceptable level of quality. Generally, image optimization involves removing color from an image to reduce the file size. The trick is to optimize the image so that the file size is reduced but the quality is not noticeably degraded. Rather than downloading or purchasing programs that perform optimization on images, you can instead use a command built right into Dreamweaver called Optimize Image in Fireworks. To use this command, follow these steps:
NOTE Starting in Dreamweaver MX 2004, Macromedia added the new "Headless Fireworks" option. This option allows you to perform edits on images directly from the Dreamweaver MX 2004 design area without having to open an entire instance of Fireworks. As you can see from, the Optimize Image dialog is split into three tabs:
Let's discuss each briefly. The Options TabFeatures exposed in the Options tab allow you to set the actual compression algorithm for the image. For instance, the Format menu contains compression options such as GIF, Animated GIF, JPG, and so on. Selecting these options ultimately changes the color palette that is applied to the image. Because the option you select from this menu ultimately guides the options available to you in the dialog, let's break them down:
For our example, choose the GIF option from the Format menu. One of the more important options exposed when selecting the GIF option from the Format menu is the Color menu, shown in Figure 19.7. Figure 19.7. Numerous options are exposed to you when you select the GIF option from the Format menu. From the Color menu, you can choose how much color the image should have. For instance, normal GIF images (without further compression) have a 256-color palette associated with them. Selecting 128 from this menu cuts the amount of color the image has in half, dramatically lowering the file size. (Note that you can see the file size in the Preview bar just above the image.) Additionally, you can remove individual colors by right-clicking a color cube and selecting the Delete Color option from the context menu. Finally, you can allow Fireworks to remove unused colors automatically by enabling the Remove Unused Colors check box. The File TabThe File tab interface of the Optimize Image dialog, shown in Figure 19.8, offers basic options for working with the file size. Options such as image scaling in percent and pixels as well as specific areas of the image to export back to Dreamweaver are available within this tab.
Figure 19.8. The File tab offers different options for changing the dimensions of the image.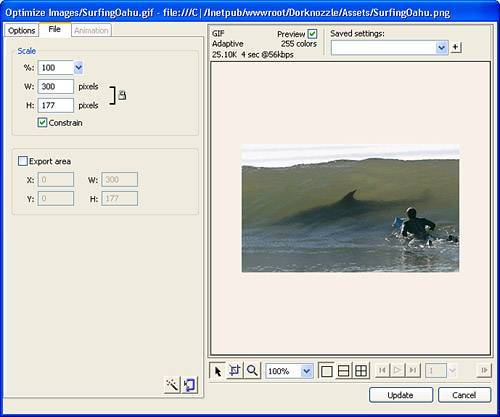 The Animation TabThe Animation tab of the Optimize Image dialog is used when working with animated GIFs. You cannot create an animation from this portion of the dialog box; rather, it offers options for updating animated GIFs. As Figure 19.9 suggests, you can modify the position of frames and the duration of frames, you can control the looping attribute of the animation, and you can even remove frames directly from this tab's interface. Figure 19.9. The Animation tab of the Optimize Image dialog offers options for updating a GIF animation.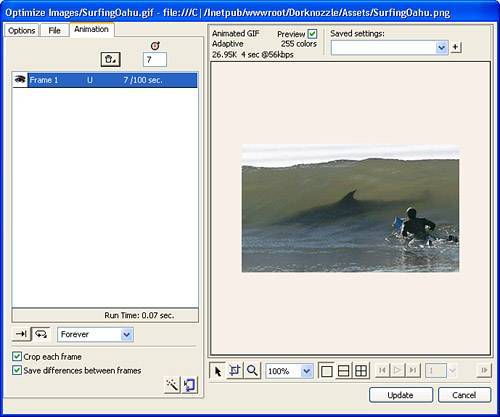 NOTE In the 1990s, animated GIFs were the choice for web designers looking to add frame-based animation. Since the emergence of Flash however, animated GIFs have fallen by the wayside and are rarely used. Animated GIFs however, remain an excellent alternative for browsers that do not support Flash. Additional Options in the Optimize Image DialogAside from the more obvious options we've covered thus far, the Optimize Image dialog also exposes features for interacting with the image such as an Export Wizard, a Pointer tool, a Crop tool, a Zoom tool, and more. Shown by the callouts in Figure 19.10, these tools allow you to easily work with the image in the Optimize Image dialog's environment.
Figure 19.10. The Optimize Image dialog box offers several tools for optimizing graphics.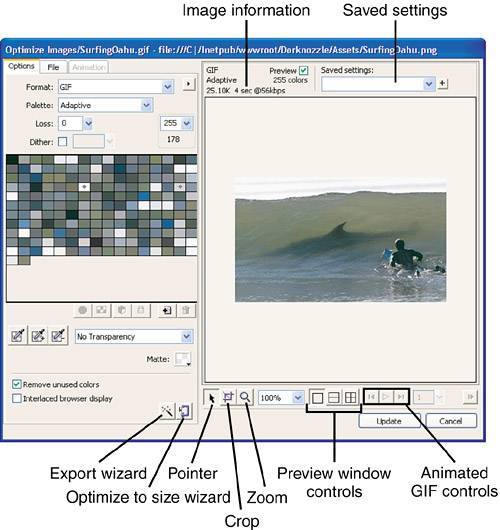 When you're done tinkering with the image optimization settings, click the Update button. Fireworks closes, and the image in Dreamweaver updates. NOTE Whether or not the original PNG image is optimized along with the GIF image depends on which option you select from the Original Source File menu. If you choose the Always Use Source PNG option, the original PNG image is optimized along with the exported GIF file. Ultimately, how you optimize the image depends on your target audience. If you're working on an Intranet site where everyone in your organization has high-speed connections and the web server resides on the same network, image optimization might not be your number one priority. However, if you know that a certain percentage of your target audience visits your site using dial-up connections, image optimization might be a higher priority. |
EAN: 2147483647
Pages: 237