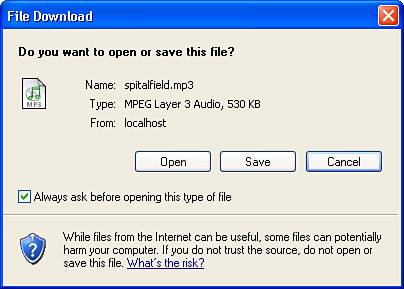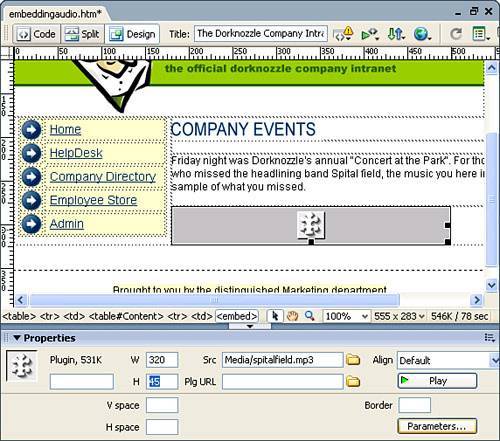Audio on the Web
| Audio on the web isn't a new phenomenon. In fact, record labels, bands, and web sites such as Napster, Purevolume.com, Real's Rhapsody (formally Listen.com), iTunes, eMusic, and others offer direct downloads and streaming audio directly from their websites at a fraction of the cost of buying the CD from a music storeand have been doing it for a few years now. With the number of mobile music devices on the market, it's obvious that Internet-based audio, including the distribution of music online, is the most exciting and potentially earth-shaking aspect of the Internet audio scene. In an effort to keep up with latest trends, you might be thinking that it's time to begin adding audio to your website. Whether you want to add faint ambient background music or direct downloads of your band's work, adding audio to your web pages in Dreamweaver is simple. The rest of this chapter deals with adding audio to your websites using Dreamweaver. As you'll see, working with audio is similar, if not closely related to, working with video; adding these types of media to your websites is no more complicated than including images and text. Audio File FormatsMany different audio formats are in use today, spanning various platforms and operating systems. Table 18.4 outlines the most common audio formats on the web. You might already be familiar with some of these.
As you can see, numerous options are at your fingertips. Depending on your project, you might not have to look any further than MP3. MP3 files are quality, highly compressed audio files that can play in nearly all audio players and in nearly all browsers. For the following examples, we'll use the MP3 format because it's the most universal. Linking to Audio FilesLinking to audio files in your site can be accomplished just as easily as linking video clips. Simply add a link to your web page and point the link source to the MP3 file. When the user clicks the link on the page, the browser loads the appropriate media player and attempts to play the clip. To add a link to your web page that plays an MP3 audio file, follow these steps:
Preview the page in the browser by selecting the Preview in Browser option from the Document bar (or by pressing F12). When the page loads in the browser, click the link. As you can see from Figure 18.12, the browser prompts you with a dialog asking whether you want to save the file to disk to play later (direct download) or if you want to open the file directly from the server and play it within the appropriate audio player (progressive download). Figure 18.12. The browser prompts you with a dialog asking you to either save the file to disk or open it directly in the appropriate audio player.
Embedding Audio FilesThe upside to linking audio files in the browser is that it gives the user a chance to play the audio file when they want to. If you're a musician, linking your audio files to your web pages gives you the opportunity to allow your fans to download your music directly from your website. Of course, the downside to linking audio files from your web pages is also the fact that your fans can download your music directly from your website. Suppose that you don't want users to freely download and distribute your audio files? You can do one of two things: First, you can sample a small portion of the entire clip and post that on your Web page. Second, you can embed the clip into the web page. When you embed the clip, you can provide users with the ability to stop, play, set the volume, and use a slider to pan to a specific portion of the audio clip. The obvious benefit is that users can listen to the entire clip but cannot save the clip to disk. CAUTION When embedding audio clips into your web pages, it's crucial that you take your user's sensitive ears into consideration. Unsuspecting users who might have accidentally turned the volume up on their speakers could easily browse to your page and be immediately startled when the audio starts. To embed audio in a Web page, follow these steps:
Preview the page in the browser by selecting the Preview in Browser option from the Document bar (or by pressing F12). When the page loads in the browser, the audio clip begins playing in an instance of Windows Media player directly within the browser (see Figure 18.14). Figure 18.14. The audio clip begins playing in an instance of Windows Media player directly in the browser.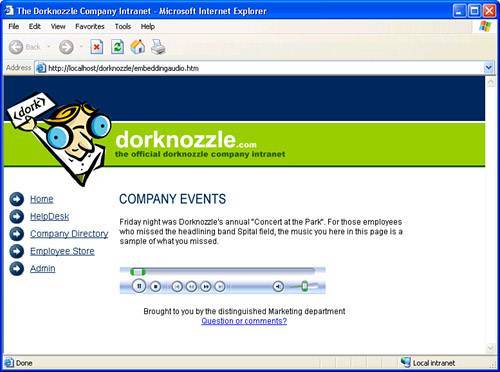 NOTE The MP3 file began playing in Windows Media Player because that's my operating systems default media player. Results vary depending on which player is configured to run for a specific file type. In this example, we used Windows Media player to play our MP3 clip. Depending on the file type of the audio clip, the appropriate player is automatically chosen by the browser. In some rare cases, visitors to your website might not have an audio player installed to handle playing audio files directly in the browser. If this is the case, the user can simply click the plug-in icon. The browser redirects the user to the appropriate page for downloading plug-ins required to play audio files within the browser. Playing Background MusicWhen used tastefully, faint ambient background music can be an added plus to your website. As mentioned in the previous section, however, if you use music inappropriately (adding blaring music that starts without notice), your users will wish they never visited your site. To add background music to your web page, follow these steps:
Preview the page in the browser by selecting the Preview in Browser option from the Document bar (or by pressing F12). When the page loads in the browser, the audio clip begins playing faintly in the background. Notice that the default audio player is hidden from view and that the clip loops to the beginning after it reaches the end. |
EAN: 2147483647
Pages: 237