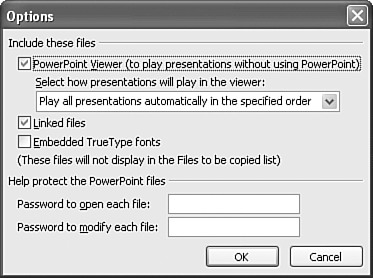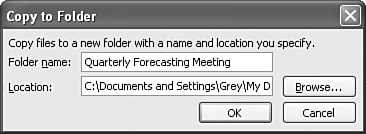| Sometimes, a presentation needs to run on a computer other than the one on which it was created. For example, you might travel to a meeting without your laptop computer and need to give a presentation using a supplied computer. You can save your presentation to a floppy disk or email it ahead; but still, you worry. Are the fonts in your presentation installed on the computer? Is this version of PowerPoint installed? Is any version of PowerPoint installed? Did I remember all the linked files the presentation uses? | Package for CD relieves these worries. It writes your presentation, with its fonts and linked files if you want, to a CD. It also includes the PowerPoint Viewer by default so that you always have everything you need to run your presentation. You can choose whether the presentation runs automatically when you insert the CD into a computer. You can also package more than one presentation onto a CD and choose whether they should run automatically in sequence. To package presentations onto a CD, follow these steps: -
Open a presentation to package. -
Choose File, Package for CD to open the Package for CD dialog box, shown in Figure 9.17. Figure 9.17. With Package for CD, you can deliver your presentation on another computer. 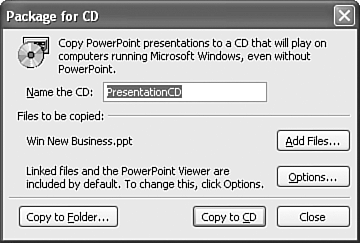 -
In the Name the CD field, type a name that describes the presentation(s) you're packaging. This becomes the name that Windows calls the CD. -
The current presentation's filename appears in the Files to Be Copied area. To package more presentations onto this CD, click the Add Files button. The Add Files window appears (see Figure 9.18). Select the presentations to package and click Add. Figure 9.18. Choose the presentations you want to package. 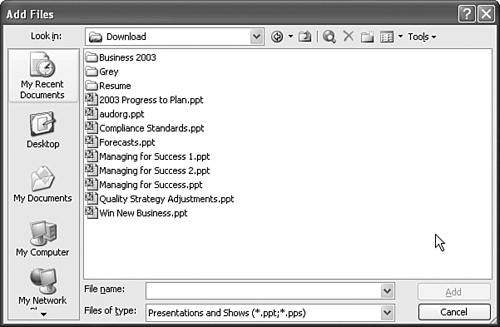 -
If you are packaging more than one presentation, the Package for CD box resembles Figure 9.19. You can arrange the presentations in the order you want them to run. To move a presentation, click it and then click the arrow buttons to reposition it. Figure 9.19. Click the arrow buttons to arrange the presentations in the order they should run. 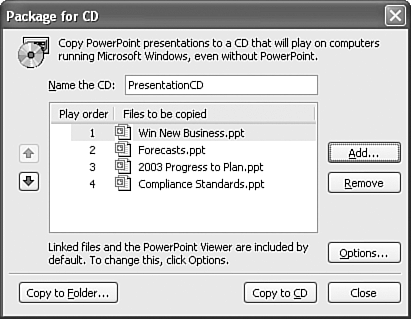 -
Click the Options button. The Options window opens (see Figure 9.20). Set these options and click OK when you're done: -
PowerPoint packages the PowerPoint Viewer by default. If you don't want to package the Viewer, click the PowerPoint Viewer box to remove the check mark.  To learn what this viewer is and how it works, see "Using the PowerPoint Viewer," the next section in this chapter, p. 196 . To learn what this viewer is and how it works, see "Using the PowerPoint Viewer," the next section in this chapter, p. 196 .
-
When you package the PowerPoint Viewer with the presentations, choose how the presentations play in the viewer: play them automatically in the sequence you set, play only the first presentation automatically, let the user choose which presentation to play, or don't launch the CD automatically. -
PowerPoint packages linked files by default. If you don't want to package them, click this box to remove the check mark. -
If your presentation uses any fonts you're not positive are on the computer you'll use, click the Embedded TrueType fonts box so that it contains a check mark. PowerPoint packages the fonts so that your presentation is sure to look the way you created it. CAUTION You can embed other TrueType fonts that you install only if they aren't restricted by license or copyright. You'll receive an error message if you try to embed a restricted font. -
If you want to prevent others from opening or changing your presentations, type passwords in the Password fields. Figure 9.20. Specify whether to package the PowerPoint Viewer, linked files, and fonts. 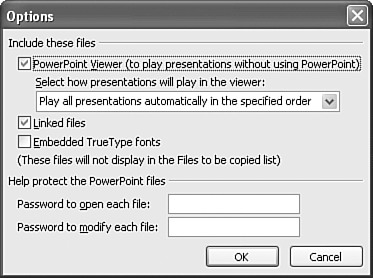 -
If you want to create a folder on your hard drive that contains everything that will be on the CD, click the Copy to Folder button. The Copy to Folder dialog box appears (see Figure 9.21). Type a name for the folder, choose where to add the folder, and click OK. PowerPoint creates the folder and copies all the files to it. Figure 9.21. Choose where to create the folder and what to call it. 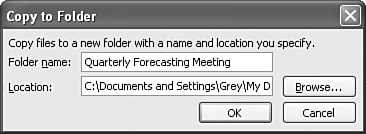 -
Place a blank writeable CD into your CD-R or CD-RW drive. If Windows asks you what to do with the CD, click Take No Action and then click OK. Go back to the Package for CD dialog box and click Copy to CD. PowerPoint writes the files to the CD. When PowerPoint finishes creating the CD, it opens the CD drawer and asks whether you want to copy the same files to another CD. If so, place another writeable CD in the drive and click Yes. Otherwise, click No. |
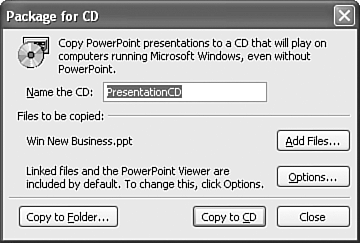
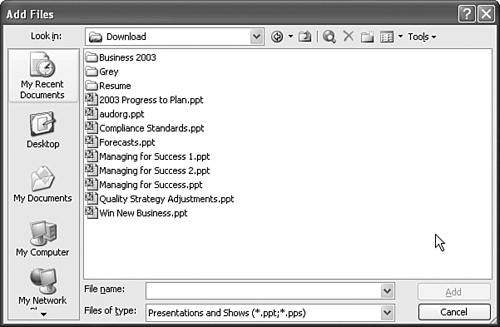
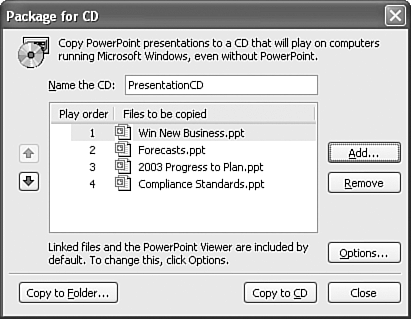
 To learn what this viewer is and how it works,
To learn what this viewer is and how it works,