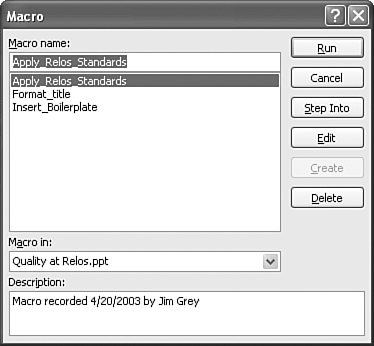Deleting a Macro
| Perhaps your macro is obsolete, or has so many problems that you find it easier to delete it and start over than to edit it. In any case, deleting a macro is simple if you follow these steps:
CAUTION After you delete a macro, you can't retrieve it. Be careful to read the description box for each macro before you delete it, especially if you have several similarly named macros or if your macro names are not terribly illustrative .
|
EAN: 2147483647
Pages: 261