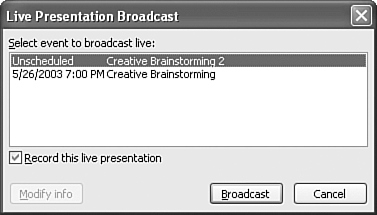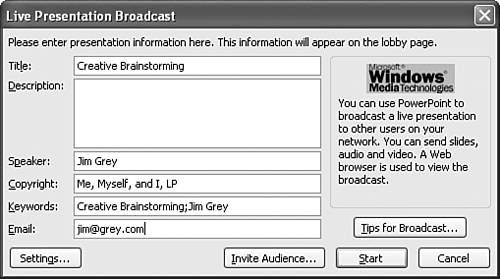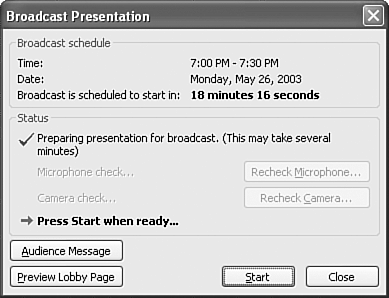| You can broadcast a presentation that you've already scheduled or broadcast a new, unscheduled presentation. If you want to start a broadcast you haven't previously scheduled, you still need to specify which options and settings you want to use. You should start a broadcast about 30 minutes before you actually want to present to allow time for your presentation to be uploaded to the server. This also gives you time to send messages to waiting viewers before the presentation starts.  To learn more about how to schedule a broadcast presentation, see "Scheduling a Live Broadcast" in this chapter, p. 385 . To learn more about how to schedule a broadcast presentation, see "Scheduling a Live Broadcast" in this chapter, p. 385 .
NOTE You can tweak your presentation until the moment you click the Start button. After that, your presentation files are copied to the server for broadcast. If you still want to change the presentation, you can close the Broadcast Presentation window by clicking Close; making your changes; and then choosing Slide Show, Online Broadcast, Start Live Broadcast Now.
To start an actual broadcast, follow these steps: -
Open the PowerPoint presentation you're going to broadcast and then choose Slide Show, Online Broadcast, and Start Live Broadcast Now. The Live Presentation Broadcast dialog box appears (see Figure 18.12). Figure 18.12. Choose the event, either scheduled or unscheduled, to broadcast. 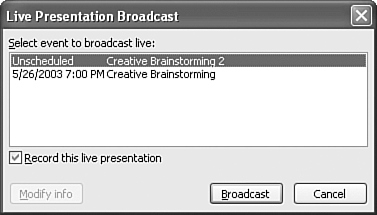 -
Select the broadcast you want to present from this list, which includes both scheduled and unscheduled broadcasts for the open presentation. -
Select the Record this live presentation check box if you want to record your live broadcast and save it for later viewing. NOTE If you want to make additional changes to the settings of a previously scheduled broadcast, click the Modify Info button to open another version of the Live Presentation Broadcast dialog box (see Figure 18.14). This is nearly identical to the other presentation broadcast dialog boxes you've seen in this chapter. Figure 18.14. If you haven't previously scheduled your broadcast, enter information about it here. 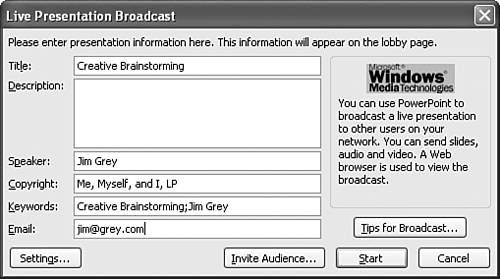 -
Click the Broadcast button to continue. If you selected a scheduled broadcast, the Broadcast Presentation dialog box opens (shown in Figure 18.13), and you can skip to step 8. If you selected an unscheduled broadcast, the Live Presentation Broadcast dialog box opens (see Figure 18.14), from which you can establish broadcast settings and invite participants . Figure 18.13. Do your last-minute checks from this dialog box. 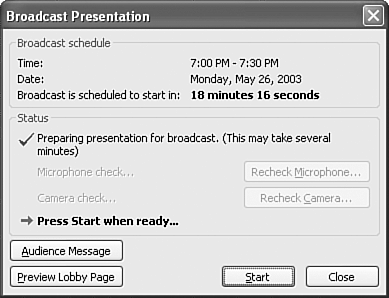 -
Click the Settings button to open the Broadcast Settings dialog box (refer to Figure 18.3). In this dialog box, you can specify the exact broadcast settings you need for this presentation.  To learn more about the settings in the Broadcast Settings dialog box, see "Configuring Broadcast Settings" earlier in this chapter, p. 380 . To learn more about the settings in the Broadcast Settings dialog box, see "Configuring Broadcast Settings" earlier in this chapter, p. 380 .
-
Click the Invite Audience button to open your email client (such as Microsoft Outlook) and send an email to your audience. -
Click the Start button to open the Broadcast Presentation dialog box (refer to Figure 18.13). -
PowerPoint verifies that the network locations you typed in earlier are valid; then it checks that your audio and video inputs are working correctly (if you enabled those options in the Broadcast Settings dialog box when you set up the presentation broadcast). -
If you selected real-time audio, PowerPoint displays the Microphone Check dialog box (refer to Figure 18.5) to verify that your audio levels are set correctly. After you've read the text out loud (and you've seen the horizontal volume bar move), choose OK to continue. If you want to check the microphone level again, click the Recheck Microphone button. -
If you selected real-time video, PowerPoint displays a Camera Check dialog box in which you can preview the video you'll transmit to your audience. Click the Recheck Camera button to check the video again. -
To send a message to all waiting audience members , click the Audience Message button (handy if you want to announce a brief delay), enter a message in the Audience Message dialog box, and click Update. -
To preview the presentation's lobby page, click the Preview Lobby Page button, and a browser window will open (refer to Figure 18.7). When your audience is ready to view the presentation, they will use their Web browsers to go to this lobby page, which is specific to your presentation broadcast. There they will find out how long it is before the presentation actually starts, as well as the presentation title and description you typed in. -
When the Broadcast Presentation dialog box flashes Press Start When Ready, click the Start button to begin.  |
 To learn more about how to schedule a broadcast presentation,
To learn more about how to schedule a broadcast presentation,