| Setting slide transitions is one of the most common animation effects. You can apply a slide transition to the entire presentation or just to the current slide. PowerPoint offers a variety of transition options, including the capability to fade, dissolve, wipe, or even display items as a newsflash. Within each of these main categories, you can choose a direction. For example, you can wipe up, down, left, or right. As with so many PowerPoint features, use restraint with slide transitions. For the most professional results, choose one transition to use for every slide in a presentation. Or, if you want to highlight one or two particular slides, you can apply just the right transition to those, but apply no transition to the rest. Too many different transitions can make your presentation confusing and inconsistent, detracting from your message. You can set slide transitions in either Normal view or Slide Sorter view. Follow these steps: -
Choose Slide Show, Slide Transition. The Slide Transition task pane appears, as shown in Figure 15.1. Figure 15.1. You can specify how you want to move from one slide to another slide during a presentation. 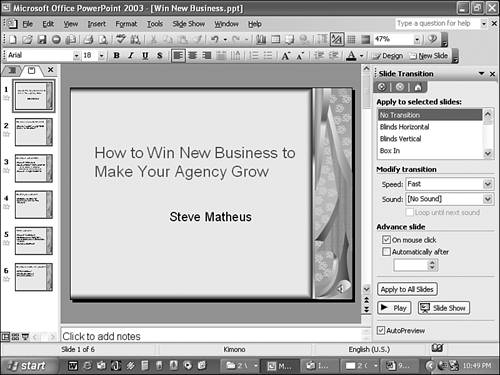 TIP If you already have a task pane open , you can click the down arrow at the top of the pane and select Slide Transition from the menu that appears. -
Select the slide or slides to which you want to apply the transition in either Slide Sorter view or in the Slides tab of Normal view. To select all slides, press Ctrl+A. -
From the Apply to Selected Slides list, select the transition you want to apply. TIP Make sure that the AutoPreview check box is selected so that you can preview transitions as you choose them in the Apply to Selected Slides list. Depending on your screen resolution and whether your PowerPoint window is maximized, this check box might be hidden. If it is, pause your mouse over the small arrow at the bottom of the task pane, and the pane will scroll up so that you can see the hidden fields. -
Choose a transition speed of Slow, Medium, or Fast, depending on how quickly you want the transition to occur in a slideshow. CAUTION If your presentation is to be fast paced, choose a fast or medium transition. A slow transition might be too slow for you, especially if your computer is a few years old or more. -
To add a sound effect to your transition, select a sound from the Sound drop-down list. If you want to use a sound elsewhere on your computer, choose Other Sound from the drop-down list to open the Add Sound dialog box, navigate to the sound to use, select it, and click OK. If you want the sound to continue playing until the presentation encounters another sound file, click the Loop Until Next Sound check box. CAUTION Use sounds sparingly on slide transitions. They can unintentionally generate laughter or even annoyance in your audience.  | Can't hear your sound files ? See the " Troubleshooting " section near the end of this chapter. |
 To learn how to add WAV and other sound files, see "Inserting Sounds or Movies" in Chapter 13, "Working with Pictures, Movies, Sounds, and the Clip Organizer," p. 262 . To learn how to add WAV and other sound files, see "Inserting Sounds or Movies" in Chapter 13, "Working with Pictures, Movies, Sounds, and the Clip Organizer," p. 262 .
-
Select the On Mouse Click check box to advance to the next slide when you click the mouse or press a key such as the spacebar, Enter, Page Up, or Page Down. This is selected by default. -
If you would rather have PowerPoint automatically change to the next slide after a specified amount of time, select the Automatically After check box and enter a specific time, in minutes and seconds, in the field beside it. Any timings you've already added to your slideshow appear in this box. -
Click the Apply to All Slides button to apply the transitions to all slides in your presentation. -
To preview your transitions, either click the Play button to preview within your current view (or preview it again if you selected the AutoPreview check box), or click the Slide Show button to start a slideshow.  To learn more about running slideshows, see Chapter 9, "Presenting a Slideshow," p. 175 . To learn more about running slideshows, see Chapter 9, "Presenting a Slideshow," p. 175 .
|
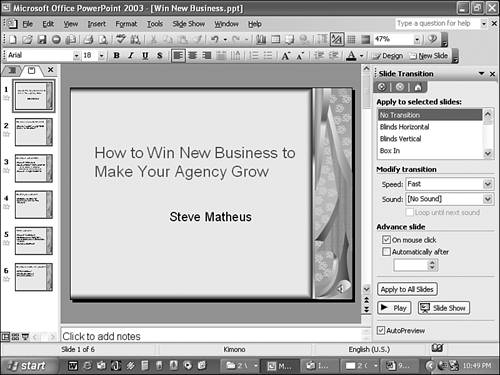
 To learn how to add WAV and other sound files,
To learn how to add WAV and other sound files,