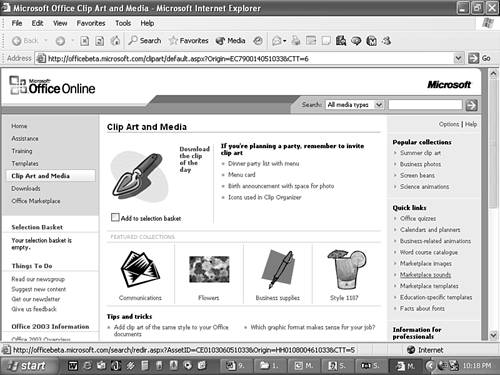Working with the Clip Organizer
| One of the best things about the Clip Organizer is that it makes your clips easy to find. After you've added clips to the gallery, you might want to move, copy, or delete them:
Compacting the Clip Organizer CatalogCompacting the Clip Organizer helps repair and prevent corrupted data and can help prevent clips from disappearing . To perform the compacting process quickly, choose Tools, Compact. The Clip Organizer displays a message telling you that it's compacting the Organizer. The compacting process doesn't remove any files from the Organizer. Using the Clip Organizer's Online FeaturesClick the Clips Online hyperlink or button in either the Clip Organizer or PowerPoint's Clip Art task pane to open the Clip Art and Media page at Microsoft Office Online. Click the Accept button to accept the end user license agreement and access the site, shown in Figure 13.17. From the Design Gallery Live, you can search for clip art, photos, and sound and motion files and download selected clips to your own computer. Figure 13.17. Search for the right image from a vast collection of design options. |
EAN: 2147483647
Pages: 261