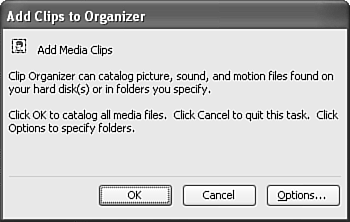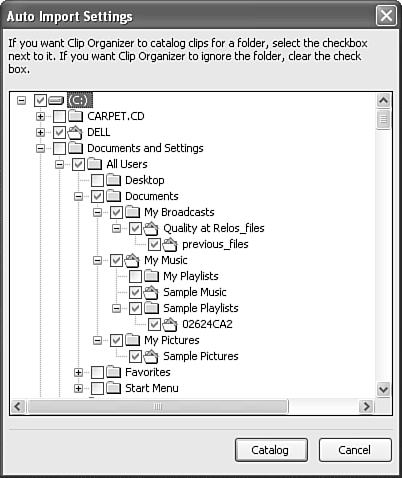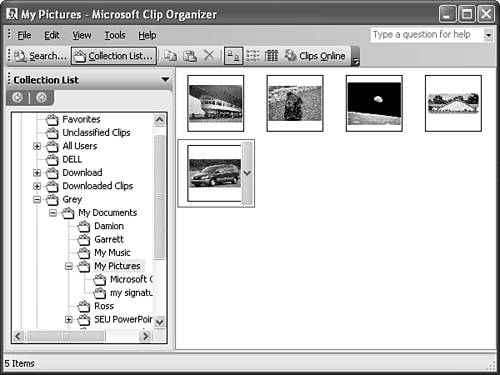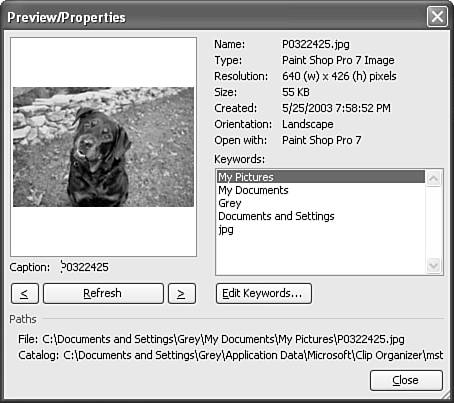Understanding the Microsoft Clip Organizer
| The Microsoft Clip Organizer, available from within Office applications, includes thousands of ready-made illustrations, photographs, sound files, and video clips to use in your presentations. You can search the Organizer by keyword or category to find the right clip, import your own clips to the Organizer, categorize clips, or download clips from the Clip Art and Media page on the Microsoft Office Online Web site. Opening the Clip OrganizerYou can access the Clip Organizer in these ways:
If you have pictures, sounds, or movies on your computer that you would like to have available when you insert a clip, choose File, Add Clips to Organizer, Automatically. The Add Clips to Organizer dialog box (see Figure 13.9) appears. Figure 13.9. Automatically adding clips to the Clip Organizer can save time and make it easier to find your own clips when you need them. From here, you can
Having the Clip Organizer automatically categorize your clips doesn't move them, but rather just creates catalog entries that help you find them within the Clip Organizer. Exploring the Clip OrganizerIf you're familiar with other Office programs, the Clip Organizer (shown in Figure 13.11) will be easy to navigate and use. You can access the most common features from the toolbar, illustrated in Table 13.2. Figure 13.11. The Clip Organizer lets you store, categorize, and view all types of media clips. Table 13.2. Clip Organizer Toolbar Buttons
Navigating the Collection ListBy default, the Clip Organizer displays the Collection List task pane on the left side of the window and thumbnails of the clips in the selected collection on the right. The Clip Organizer offers four different kinds of collection folders: My Collections, which stores your own clips that you've added to the Organizer; Office Collections, which stores clips that come with Office; Shared Collections, which stores clips on a file server set up by a network administrator; and Web Collections, which stores online clips, including clips provided by Microsoft partners . To expand collections, click the plus (+) sign; to collapse them, click the minus (-) sign. When you find the folder you want, click it to display its contents. In thumbnail view, you can click the down arrow to the right of the thumbnail image to view a list of options for that particular clip ”most of which duplicate functions available on the toolbar. One particularly useful item on this shortcut menu is Preview/Properties. This option opens the Preview/Properties dialog box for the selected clip. Figure 13.12 shows this dialog box, which provides details such as file type, resolution, date created, and keywords. Figure 13.12. Learn more about an individual clip in the Preview/Properties dialog box. |
EAN: 2147483647
Pages: 261