Searching for Printers
Finding a printer in a large enterprise can be tricky. Windows 2000 and Active Directory provide a useful alternative to wandering the halls: printer location tracking. Printer location tracking uses Active Directory to store the printer location, allowing users to search for printers based on their names, locations, and a long list of features (as described in the next section). However, even without printer location tracking, with Windows 2000 you can search for and locate printers easily.
Using Active Directory
To find a printer using Active Directory, point to Search on the Start menu and choose For Printers. With location tracking enabled, when the query form opens the system determines the location of the computer from which the query is being run and fills in the Location box. Click the Browse button to change the location. You can then use the Features tab to specify the particular features needed, or click the Advanced tab to fine-tune the search with a variety of values (Figure 8-18).
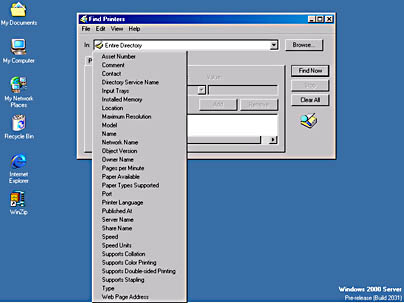
Figure 8-18. Possible features for designing a printer search.
![]()
NOTE
When location tracking is enabled, you can use the Group Policy snap-in (covered in Chapter 9) to define locations that don't depend on actual geographic locations.
Using Printer Location Tracking
To use printer location tracking, you need to publish your printers in Active Directory with the Location field and other relevant fields filled out. Then users can search for printers in Active Directory based on location, color capabilities, and duplexing. This section covers the requirements for using printer location tracking and explains how to enable this feature. (It is turned off by default.)
Meeting the Requirements for Printer Location Tracking
Printer location tracking requires a few conditions to work properly. These conditions are easy for most organizations to meet, but the network infrastructure of some companies will require modification. To use printer location tracking, the following conditions must be in place:
- Active Directory must be installed on the network and must contain more than one site with more than one IP subnet.
- The network must have an IP addressing scheme that matches the network's physical layout reasonably well.
- The client computers must be able to query Active Directory. (They must support LDAP 2 or later.)
- Each site should be on a separate subnet.
- Each subnet that clients need to access should have its own subnet object in Active Directory.
For information on how to install Active Directory and create the appropriate subnets for your enterprise using Active Directory Sites and Services, see Chapter 11.
![]()
NOTE
Printer location tracking isn't particularly useful until an enterprise is quite large. However, you should use a compatible naming convention so you can enable printer location tracking at some future time.
Enabling Printer Location Tracking
Once you've prepped your network, follow these steps to set up printer location tracking:
- Open Active Directory Sites and Services from the Administrative Tools menu.
- In the Sites folder, right-click the first site and choose Properties from the shortcut menu.
- Click the Location tab and enter the location name for the site, or click Browse to select the location from the location tree for your enterprise.
- Click OK and repeat steps 2 and 3 for each site and subnet on your network.
- Open the Active Directory Users and Computers snap-in, right-click the domain for which you want to enable location tracking, choose Properties from the shortcut menu, and click the Group Policy tab.
- Select the policy to edit, and then click the Edit button to open the Group Policy snap-in.
- Open the Computer Configuration folder, open the Administrative Templates folder, and finally, open the Printers folders (Figure 8-19).
- Double-click the Pre-Populate Printer Search Location Text policy, select Enabled, and click OK. Close the Group Policy window, and then close the domain's Properties window.
- Right-click the first printer in your print server's printer folder, and choose Properties from the shortcut menu.
- Fill in the location text box, or click Browse to select the location from the location tree for your enterprise.
- Repeat steps 9 and 10 for all printers on your print server.
- Test the printer location tracking by searching for client machines to make sure that everything is configured properly.
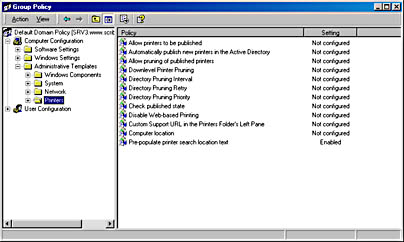
Figure 8-19. The Group Policy snap-in.
![]()
REAL WORLD Publishing All Printers in the Active Directory
Most enterprises won't have all their printers hosted by Windows 2000 print servers, yet ideally, all printers that are available to clients should be listed in Active Directory. For this to happen, you'll need to specifically publish printers that are not hosted by a Windows 2000 print server in Active Directory. Open Active Directory Users and Computers (from the Administrative Tools menu), right-click the domain, subnet, or organizational unit in which you want to publish the printer, and choose New Printer from the shortcut menu. Enter the path of the printer to be published in the UNC Path Of Downlevel Print Server To Be Published box, and then click OK.
EAN: 2147483647
Pages: 366