Sharing Printers on a Network
Adding local printers is obviously not the most efficient way to deploy printers. To share printers on a network, you have several options. As the following sections explain, you can add a printer shared by another computer, add TCP/IP printers on a TCP/IP printer port, add printers on an LPR printer port, or add an AppleTalk printing device.
Adding Printers Shared by Another Computer
After using a direct physical connection, the next simplest way to connect to a printer is to use a shared printer on the network. The computer that is sharing the printer might be a print server or simply a workstation with an attached printer. To set up a printer that is already being shared by a server or workstation on your network, follow these steps to use the Add Printer Wizard to connect to the printer:
- Configure the computer sharing the printer with the proper protocol; make sure that the printer is shared on the network and that you have proper permissions to access it.
- For a printer connected to a NetWare server, make sure that you have the NWLink IPX/SPX/NetBIOS-Compatible Transport Protocol and Gateway Services for NetWare installed, enabled, and active on your Windows 2000 print server.

TIP
Using Gateway Services for NetWare requires a certain amount of processing power from the print server, decreasing the print server's throughput. Microsoft clients that use a NetWare printer heavily should install the Client Service for NetWare and print directly to the NetWare print server instead of printing through the Windows 2000 Server.
- Click the Start button, choose Settings, and then click Printers to open the Printers folder.
- Double-click the Add Printer icon to start the Add Printer Wizard.
- Select the Network Printer option. Enter the printer name in the Name text box, or click Next to browse for the printer. If you choose to browse for a printer, Windows 2000 displays the Browse For Printer screen, shown in Figure 8-5.

TIP
If your printers are published in Active Directory, you can select the Find A Printer In The Directory option button and click Next to search Active Directory by printer location or features.
- Choose the printer from the list of shared printers, and then click Next.
- If you've already installed one or more printers on your server, choose whether this printer is to be your default printer by clicking the Yes button or the No button and then clicking Next. The Add Printer Wizard then displays a summary of your printer installation.
- Click Finish, or click Back to make changes to your installation.
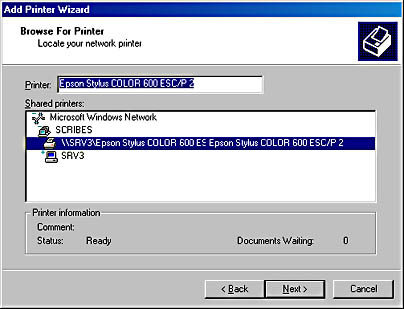
Figure 8-5. The Browse For Printer screen of the Add Printer Wizard.
Adding TCP/IP Printers on a TCP/IP Printer Port
Most often, you are going to set up a print server to connect to one or more printers already connected directly to the network. One of the most common ways to connect to these network printers is to configure a standard TCP/IP printer port that manages the communications with the TCP/IP-based printers. To set up a network-based printer through a standard TCP/IP printer port—which Windows 2000 treats as a local port—follow these steps:
- Connect the printer to your network and configure the printer with the proper TCP/IP settings for your network.
- Click the Start button, choose Settings, and then click Printers to open the Printers folder.
- Double-click the Add Printer icon to start the Add Printer Wizard.
- Click Next on the first screen to begin using the Add Printer Wizard.
- Select the Local Printer option, and clear the Automatically Detect My Printer check box.
- Select the Create A New Port option button, and then select Standard TCP/IP Port from the drop-down list box. Windows 2000 then launches the Add Standard TCP/IP Printer Port Wizard.
- Make sure that the printer is connected to the network and turned on, establish a network connection if you haven't already, and then click Next on the first screen of the Add Standard TCP/IP Printer Port Wizard to begin using the wizard.
- Enter the printer name or IP address in the first text box, as shown in Figure 8-6.
- If necessary, modify the TCP/IP port name that Windows 2000 automatically fills in. Windows 2000 then attempts to connect to the printer.
- If Windows can't detect the printer, you'll be asked for additional information (Figure 8-7).
- Select your printer from the Standard list box, or select the Custom option button and click the Settings button to display the Configure Standard TCP/IP Port Monitor dialog box, shown in Figure 8-8.
- Choose the protocol your printer uses, either raw or LPR. (For more information on configuring your server to use an LPR port to communicate with a printer that uses the LPD service, see the next section.)
- Enter the port number for your printer if you're using the raw protocol. Use the default port number (9100) unless your printer documentation specifies that you must use a different port.
- To use the LPR protocol, enter the queue name in the box provided.
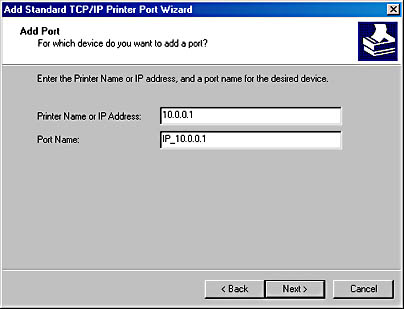
Figure 8-6. The Add Port screen of the Add Standard TCP/IP Printer Port Wizard.
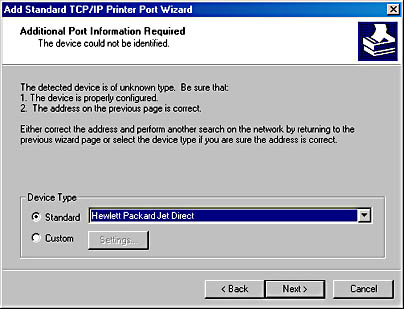
Figure 8-7. The Additional Port Information Required screen of the Add Standard TCP/IP Printer Port Wizard.
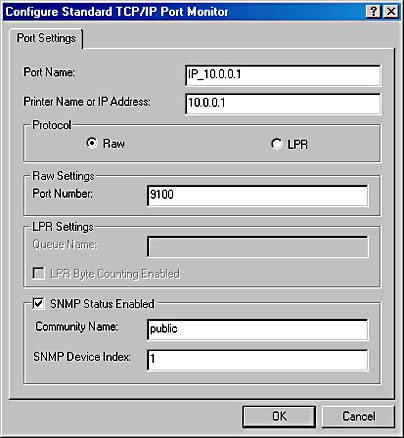
Figure 8-8. The Configure Standard TCP/IP Port Monitor dialog box of the Add Standard TCP/IP Printer Port Wizard.

TIP
Select the LPR Byte Counting check box if you're having problems with incomplete or missing documents. However, be aware that selecting this check box tells your server to count the number of bytes in a document before sending it to the printer, considerably slowing printing.
- If your printer supports Simple Network Management Protocol (SNMP) as defined in RFC 1759, select the SNMP Status Enabled check box, and enter the Community Name (usually "public") and SNMP Device Index.
- Click OK when you're finished configuring the TCP/IP port.
- On the last page of the TCP/IP Port Wizard, click Finish.
- If Windows doesn't detect the printer, choose the printer model in the next screen, and then click Next.
- Enter a name for the printer in the Printer Name text box. Click Next.
- On the Printer Sharing screen, select Do Not Share This Printer if you do not want this printer accessible to users on the network. Select Share As and supply a share name for the printer if you want users on the network to be able to use this printer. Click Next.
- Enter the location name for your printer in the Location box. (See the "Creating Location-Naming Conventions" section earlier in this chapter for information on choosing a location-naming scheme.) Describe the capabilities of your printer in the Comments box.
- Print a test page by clicking Yes on the Print Test Page screen. Click Next to display a summary of your printer installation.
Adding Printers on an LPR Printer Port
Another common way to connect to a network printer is to use an LPR port, allowing the print server to communicate with printers using the LPD service—typically used to support UNIX clients. Follow these steps to set up a network-based printer through an LPR port:
- Connect the printer to your network and configure the printer with the proper TCP/IP and LPD settings.
- Install UNIX print services by using the Windows Component Wizard. (See Chapter 6 for more information on using the Windows Component Wizard to install system software.)
- Click the Start button, choose Settings, and then click Printers to open the Printers folder. Double-click the Add Printer icon to start the Add Printer Wizard.
- Select the Local Printer option, and clear the Automatically Detect My Printer check box.
- Choose the Create A New Port Type option, select LPR Port from the drop-down list box, and click Next.
- Enter the name or address of the printer or print server running LPD in the first text box of the Add LPR Compatible Printer dialog box, shown in Figure 8-9.
- In the second text box, enter the name of the printer or print queue on the LPD server, and then click OK. Windows adds the port to your list of ports.
- If Windows doesn't detect your printer, choose your printer model in the next screen, and then click Next.
- Give your printer a name in the Printer Name text box. Then enter the share name to use for the printer on your network.
- Enter the location name for your printer in the Location box. Describe your printer's capabilities in the Comments box.
- To print a test page, click Yes on the Print Test Page screen. Click Next to display a summary of your printer installation.
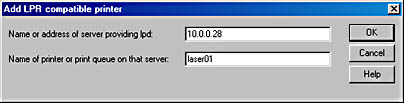
Figure 8-9. The Add LPR Compatible Printer screen of the Add Printer Wizard.
Adding AppleTalk Printing Devices
In a mixed computing environment with Macintosh clients, you might need to use one or more AppleTalk printing devices. To install an AppleTalk printer, follow these steps:
![]()
NOTE
AppleTalk doesn't support client usernames or passwords, eliminating the ability to set permissions for Macintosh users on the print server. However, you can set permissions for Macintosh users as a group, thus giving all Macintosh clients the same printer permissions. (For information on installing the AppleTalk protocol and AppleTalk networking, see Chapter 22.)
- Connect and configure the printer.
- Install Macintosh print services by using the Windows Component Wizard.
- Open the Printers folder. Double-click the Add Printer icon to start the Add Printer Wizard.
- Select the Local Printer option, clear the Automatically Detect My Printer check box, and then click Next.
- Select the Create A New Port option, and then select AppleTalk Printing Device from the drop-down list box and click Next. Windows 2000 searches the network for AppleTalk printers.
- Choose a printer in the Available AppleTalk Printing Devices dialog box, and click OK to install the printer. When asked if you want to capture the port, click Yes. Windows adds the port to your list of ports.
![]()
NOTE
When you capture the AppleTalk printing port, the printer is exclusively managed by the Windows 2000 print server and can't be simultaneously connected to a Macintosh print server. This limitation gives the administrator of the print server complete control over the printer.
- Choose your printer model in the next screen if Windows doesn't detect your printer. Enter a name for the printer in the Printer Name text box. Enter the share name to use for the printer.
- Enter the location name for your printer in the Location box. Describe the capabilities of your printer in the Comments box, and then click Next.
- Print a test page by clicking Yes in the Print Test Page window. Click Next to display a summary of your printer installation.
EAN: 2147483647
Pages: 366