Appendix B: Installing ISA Server 2000 and SQL Server 2000
|
| < Day Day Up > |
|
ISA Server 2000 and SQL Server 2000 are included with Microsoft Windows Small Business Server 2003, Premium Edition, but aren’t installed along with the rest of the operating system. To install these programs, use the Premium Technologies CD, as described in this appendix. Microsoft Office FrontPage 2003 is also included with Windows Small Business Server 2003, Premium Edition, but is self-explanatory to install, so we don’t discuss it here.
Installing ISA Server 2000
To install ISA Server 2000, make sure that the server is disconnected from the Internet or is behind a firewall, and then complete the following steps:
-
Insert the Windows Small Business Server 2003 Premium Technologies CD. The Microsoft Windows Small Business Server 2003 Premium Technologies Setup window appears.
-
Click Install Microsoft Internet Security And Acceleration Server 2000. The Microsoft Internet Security And Acceleration Server Standard Edition Setup appears.
-
Click Continue on the first page and then click OK when the Product ID is displayed. The license agreement is displayed.
-
Read the standard Microsoft license agreement, and then click I Agree to continue.
-
On the installation type page, click the button associated with the type of installation you want to perform. Choose Typical Installation to install the most commonly used options, Custom Installation to specify exactly which options to install, or Full Installation to install all options.
-
If you chose to perform a custom installation, click Change Folder to optionally change the installation location. Roughly 15 MB of disk space is used at this location. (The ISA Server cache can be stored elsewhere.)
-
On the mode page, choose which mode of ISA Server to use (Figure B-1).
-
Firewall Mode for security purposes only
-
Cache Mode for Internet acceleration purposes only
-
Integrated Mode to provide both security and acceleration services (the best mode for most networks)
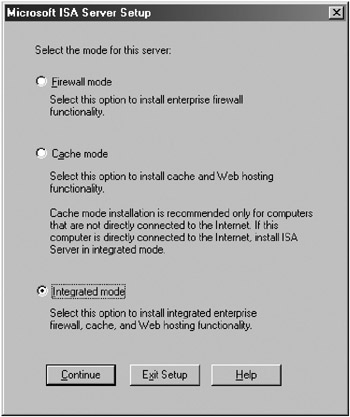
Figure B-1: Choosing which mode of ISA Server to use.Tip You can enable or disable ISA Server’s firewall and caching services any time after installation by selecting Microsoft ISA Server in Add/Remove Programs, clicking Change, and then choosing Reinstall. Select a new mode and away you go. Make sure to back up the ISA Server configuration first.
-
-
Click Continue. Setup stops Microsoft Internet Information Services (IIS). Click OK to continue.
-
On the cache page, set the size and location of the local Web cache as shown in Figure B-2. Hard disk space is inexpensive, so set aside a large chunk of disk space for the cache; 2–10 GB is a good amount for most companies.
Tip You can place the cache on any NTFS drive, but for the best performance, place it on the fastest hard drive or spread it across several physical disks. (Spreading across partitions on the same physical disk offers no performance improvements.)
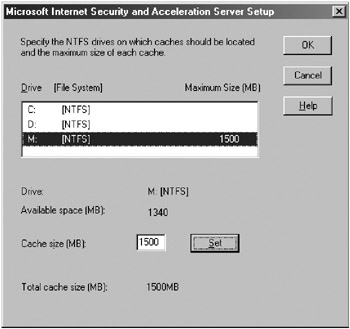
Figure B-2: Specifying on which drives to store the Web cache. -
On the internal network address space page, click Construct Table.
-
In the Local Address Table dialog box (Figure B-3), verify that the network card connected to the internal network is selected. (Do not select the adapter connected to the Internet or perimeter network.) If the server is connected directly to the Internet (it isn’t behind a firewall or router that uses NAT), select the Add The Following Private Ranges check box; otherwise, leave it cleared. Click OK when you’re done constructing the local address table (LAT).
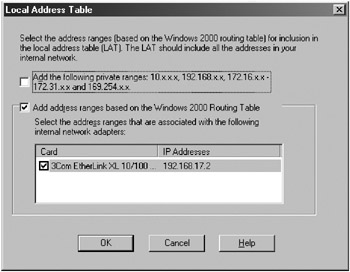
Figure B-3: The Local Address Table dialog box.Note The local address table (LAT) identifies which addresses are on the local network, and it is thus accessible through the network adapter connected to the internal network. Addresses not located in the LAT are accessed using the network adapter connected to the external network (the Internet).
-
A Setup Message appears, warning you that the automatically constructed LAT might include external addresses. Click OK.
-
You see the automatically configured LAT as ISA Server is about to construct it. When the table is correct, click OK to install ISA Server.
-
When the Launch ISA Management Tool dialog box appears, clear the Start The ISA Server Getting Started Wizard check box and then click OK to finish Setup. Click OK again. The Configure E-Mail and Internet Connection Wizard appears.
-
Reconnect the computer to the Internet and enable the network adapter connected to the Internet or perimeter network. Use the Configure E-Mail and Internet Connection Wizard to configure Windows Small Business Server and ISA Server 2000 for Internet connectivity, as discussed in Chapter 6, “Completing the To Do List and Other Post-Installation Tasks.”
|
| < Day Day Up > |
|
EAN: 2147483647
Pages: 224