Administering a SharePoint Web Site
|
| < Day Day Up > |
|
So far this chapter has provided an overview of how to use and customize a SharePoint Web site using the default tools. This section discusses how to administer the site.
To administer a SharePoint Web site, click Site Settings at the top of a page in the SharePoint Web site, click the Go To Site Administration link, and then use the Top-Level Site Administration page (Figure 17-11) to administer site settings.
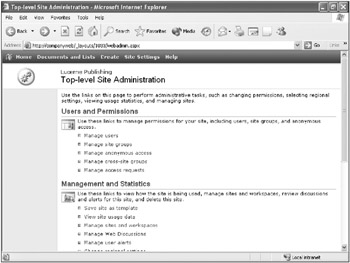
Figure 17-11: The Top-Level Site Administration page.
| Tip | You can administer SharePoint from the command line using the Stsadm.exe command-line tool (C:\Program Files\Common Files\Microsoft Shared\Web server extensions\60\BIN\Stsadm.exe). |
Managing Site Users
Active Directory user accounts are given differing levels of access and change permissions on a SharePoint Web site depending on their SharePoint site group membership. (You must have a user account in Active Directory to use a SharePoint site.) To manage users, click the Manage Users link in the Top-Level Site Administration page. This displays a list of users that you can administer, as described in the following list:
-
To remove SharePoint site access permissions from a user, select the check box next to the user and click Remove Selected Users. (This doesn’t delete the user’s account in Active Directory.)
-
To change the SharePoint site group memberships for the user, select the check box next to the user and click Edit Site Groups Of Selected Users.
-
To add an Active Directory user account that doesn’t have permissions on the SharePoint Site, complete the following steps:
-
Click Add Users. This displays the Add Users page, shown in Figure 17-12.
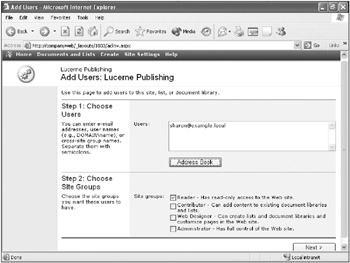
Figure 17-12: The Add Users page. -
Type the user’s e-mail address (or click Address Book to find the user in your Address Book), specify which site groups the user should belong to, and then click Next.
-
In the second Add User page, optionally modify the user name and display name of the user, and then customize the e-mail that is sent to the user inviting them to participate in the SharePoint Web site. Click Finish when you’re finished.
-
Site Groups and Rights
The groups used by SharePoint (site groups) to assign rights to users are different from standard Windows user groups:
-
Guest An implicit site group to which users are added by granting them access to an item or page without adding them to the list of site users. As such, they can only access the items to which they are explicitly given access. This site group is never seen and can’t be deleted.
-
Reader This site group gives members read-only access to the site, though if Self-Service Site Creation is enabled on the virtual server (it’s not by default), users with Reader rights can create new sites (in which they are given Administrator rights).
-
Contributor This site group gives members Reader rights plus the ability to add content to existing items.
-
Web Designer This site group gives members Contributor rights plus the ability to create new items and customize existing items. Active Directory Domain Users and Mobile Users are automatically members of this site group.
-
Administrator This site group is the typical administrator group—members have full control of the site and can create and delete additional sites as well. Active Directory Domain Administrators and Domain Power Users are automatically members of this site group.
Managing Site Groups and Access Permissions
To change SharePoint site group memberships, enable anonymous access, or deny users the ability to request access to items they don’t have permission to access, use the Users And Permissions section of the Top-Level Site Administration page, as discussed in the following list:
-
To add or delete site groups, click the Manage Site Groups link.
-
To add or delete cross-site groups, which have permissions on all SharePoint sites created on the virtual server, click the Manage Cross-Site Groups link.
-
To enable anonymous access to the site, first enable anonymous access to the http://companyweb site in IIS (as discussed in Chapter 18, “Managing an Intranet Web Server”), then click Manage Anonymous Access and use the Change Anonymous Access Settings page (Figure 17-13) to control what anonymous users should be able to access. (You’ll still have to explicitly enable anonymous access on each item, as described in the “Customizing Pages” section of this chapter.) Click OK when you’re finished.
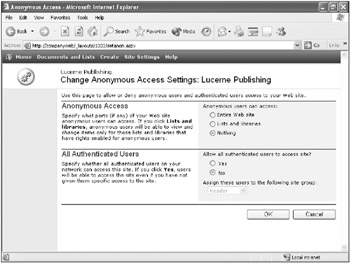
Figure 17-13: The Change Anonymous Access Settings page. -
To permit authenticated users on the network who aren’t members of the SharePoint site access to the site, click Manage Anonymous Access to open the Change Anonymous Access Settings page. In the Allow All Authenticated Users To Access Site section of the page select Yes and choose a site group in which to place these users. Click OK when you’re finished.
-
To change whether users can request access to the site, click the Manage Access Requests link, enable or disable access requests, and specify an e-mail address to which requests should be sent. Click OK when you’re finished.
Managing Templates, Usage Data, and Other Settings
To manage sites and templates, view usage data, manage alerts and Web discussions, delete a site, or change regional settings, open the Top-Level Site Administration page and use the following list:
-
Save the site as a template Click Save Site As Template to save the entire SharePoint site as a template for new sites. You can manage site templates and item templates by clicking the Manage Site Template Gallery and Manage List Template Gallery links in the Site Collection Galleries section of the page.
-
See usage data for the site Click View Site Usage Data to see usage data for the site, including the number of hits and which users have been accessing the site. Use the View Site Collection Usage Summary and View Storage Space Allocation links in the Site Collection Administration section of the page for additional statistics.
-
View a list of child sites and control creation of new sites Click Manage Sites And Workspaces to view a list of child sites (Figure 17-14), change which site groups can create new sites (by default, only the Administrator site group), as well as create new sites. This allows you to create extra sites for specific projects, while keeping a unified company site.
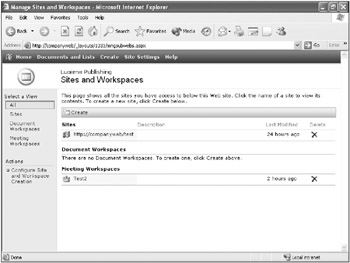
Figure 17-14: The Sites And Workspaces page. -
View comments and delete discussions Click the Manage Web Discussions link to view a list of pages with discussion comments and delete discussions as desired.
-
View and delete alerts Click the Manage Users Alerts link to view all alerts set on the site, and optionally delete alerts.
-
Change regional settings Click the Change Regional Settings link to change the time zone and format as well as other regional options.
-
Delete the site Click Delete This Site to permanently delete the site, including all content. Once again, be careful with this link.
|
| < Day Day Up > |
|
EAN: 2147483647
Pages: 224