Changing Home Page Content
|
| < Day Day Up > |
|
After customizing the look of the overall SharePoint site, you might want to change the content of the home page to better suit the needs of your users. The home page is made up of several different parts: the Quick Launch link bar, which runs vertically down the left side of the page and contains links to commonly used pages on the site; a link bar across the top of the page, which appears on all pages of the site; and multiple Web Parts in the main body of the page.
| Note | A Web Part is a single-purpose component that you can place on a Web page to present data such as images or the current contents of a SharePoint list, or to filter data such as announcements or links. |
To change the content of the home page, display the SharePoint home page (http://companyweb) and then use the following list:
-
Add a Web Part Click the Modify Shared Page link, choose Add Web Parts from the pop-up menu, and click Browse. Locate the desired Web Part from the Add Web Parts tool pane (Figure 17-7) and then drag it to the desired location on the page. When dragging a Web Part on the page, acceptable locations will be indicated with a blue rectangle appearing around the Web Part. A thick blue line indicates where the top of the Web Part will be positioned. When finished, click the Close button in the top right corner of the Add Web Parts tool pane.
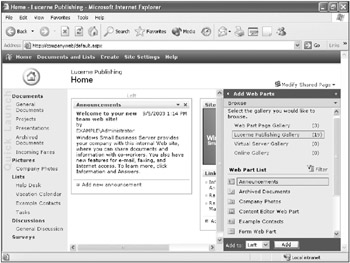
Figure 17-7: The Add Web Parts tool pane.Note Form Web Parts allow users to filter data from the SharePoint Web site, in essence acting as a search form. Once you have added a Form Web Part to the page, you can connect it to a data source. To connect the form to a data source, click the down arrow in the top right corner of the Web Part, and then choose Connections, Provide Form Values To, and then the appropriate data source (such as Announcements or Links).
-
Move Web Parts around Switch the page into design mode by clicking the Modify Shared Page link and then selecting Design This Page from the menu. When you are in design mode, gray rectangles appear around each Web Part and a check mark will appear next to the Design This Page option in the pop-up menu. Drag each Web Part to the location you want. To switch off design mode, click Modify Shared Page link and click Design This Page again.
-
Minimize or close a Web Part Click the down arrow in the top right corner of the Web Part and choose Minimize or Close from the pop-up menu.
-
Modify a Web Part Click the down arrow in the top right corner of the Web Part and choose Modify Shared Web Part from the pop-up menu. A yellow dotted rectangle appears around the Web Part. Use the tool pane shown in Figure 17-8 to change the view, appearance, layout, and other settings related to the Web Part. When finished, click OK.
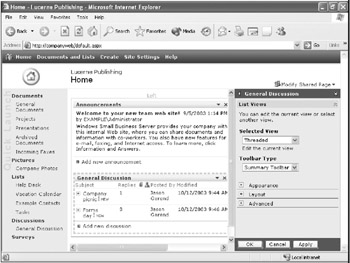
Figure 17-8: Modifying a Web Part.
| Note | The Home Page has two views that you can customize. The Shared View is the home page view shared by all users of the site and is displayed by default. Any customizations to this view affect all users. The Personal View, on the other hand, can be customized to suit the preferences of each user because customizations are kept private to that user. To switch between the views, click the Modify Shared Page link and select Shared View or Personal View from the pop-up menu. When you switch to Personal View, some of the option names will change accordingly. |
|
| < Day Day Up > |
|
EAN: 2147483647
Pages: 224