Installing the Firewall Client
|
| < Day Day Up > |
|
The installation and deployment of the Firewall client to your Windows Small Business Server clients must be completed by the administrator after the ISA Server installation has completed. There are three basic steps to the installation:
-
Setting permissions on the Firewall Client deployment folder
-
Adding the Firewall client to Client Applications
-
Deploying the Firewall client
Setting Permissions on the Firewall Client Deployment Folder
Before the ISA Server Firewall Client can be deployed to client computers, the permissions on the shared folder it is installed from need to be set to allow Read and Execute permissions for users. To set these permissions, complete the following steps:
-
Using Windows Explorer, browse to the %ProgramFiles%\Microsoft ISA Server\Clients folder.
-
Right-click the Clients folder and select Sharing And Security.
-
Click the Security tab to bring up the Security page, shown in Figure 16-1.
-
Click Add. The Select Users, Computers, Or Groups dialog box appears. In the Enter The Object Names To Select box, type Domain Users.
-
Click OK. The default permissions are Read & Execute, List Folder Contents, and Read, as shown in Figure 16-2.
-
Click OK to accept the default permissions and close the Properties dialog box.
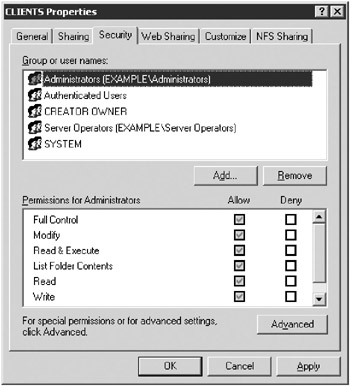
Figure 16-1: The Security page for the Clients folder.
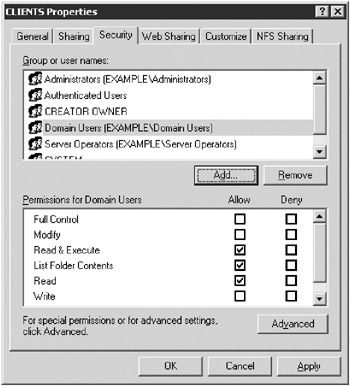
Figure 16-2: Default permissions for Domain Users.
Adding the Firewall Client to Client Applications
Once you’ve set the folder permissions so that users have the necessary access to be able to run the installation, you need to assign the Firewall Client application to the client machines. To do this, run the Assign Applications Wizard, as described in the following steps:
-
In the Server Management console, click Client Computers and then Assign Applications To Client Computers to open the Assign Applications Wizard.
-
Click Next to bring up the Client Computers page, as shown in Figure 16-3.
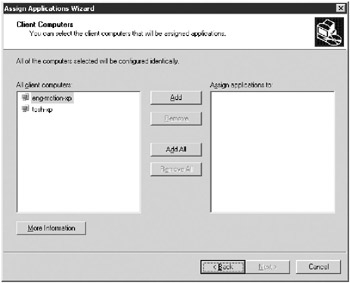
Figure 16-3: The Client Computers page of the Assign Applications Wizard. -
Click Add All to assign the Firewall client to all client computers. Remove any client computers that will never be allowed access to the Internet.
-
Click Next to bring up the Client Applications page, shown in Figure 16-4.
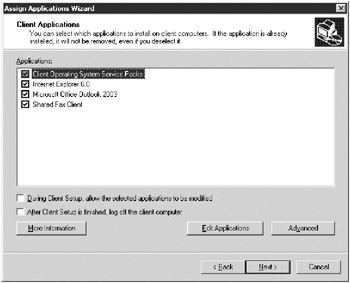
Figure 16-4: The Client Applications page of the Assign Applications Wizard. -
Click Edit Applications to open the Set Up Client Applications Wizard. Click Next at the Welcome screen to open the Available Applications page.
-
Click Add to bring up the Application Information dialog box. Type ISA Server Firewall Client in the Application Name box, and in the Location Of Setup Executable For This Application box, type “\\<servername>\mspclnt\setup.exe” (including the quotation marks, but replacing <servername> with the actual name of your server), as shown in Figure 16-5.
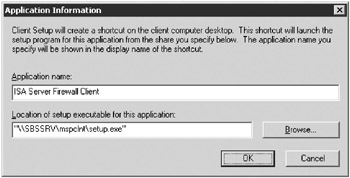
Figure 16-5: Setting the application information for the Firewall client. -
Click OK to return to the Available Applications page. You might see the warning shown in Figure 16-6.
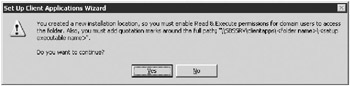
Figure 16-6: The New Installation Location warning. -
Click Yes to continue. If you need to add quotation marks around the location, click the Edit button to return to the Application Information dialog box.
-
Click Next and then click Finish to complete the Setup Client Applications Wizard and return to the Assign Applications Wizard.
-
Click Next to open the Mobile Client And Offline Use page of the Assign Applications Wizard. You can add Connection Manager and ActiveSync here.
-
Click Next to display a summary of your settings, and then click Finish to complete the assignment.
Deploying the Firewall Client
Once you assign the Firewall client to client computers, the next time users log on to the computers, a shortcut is placed on the desktop to install the Firewall client. All the users need to do to start the installation is double-click the shortcut.
Unfortunately, automated installation works only on Microsoft Windows 2000 and Windows XP clients. Older clients will need to manually connect to the shared installation point and run the Setup.exe directly. To run the setup directly, log on to the client computer, click Start, Run, and type \\<servername> \Mspclnt\Setup.exe, where <servername> is replaced by your server’s actual name or internal IP address.
|
| < Day Day Up > |
|
EAN: 2147483647
Pages: 224